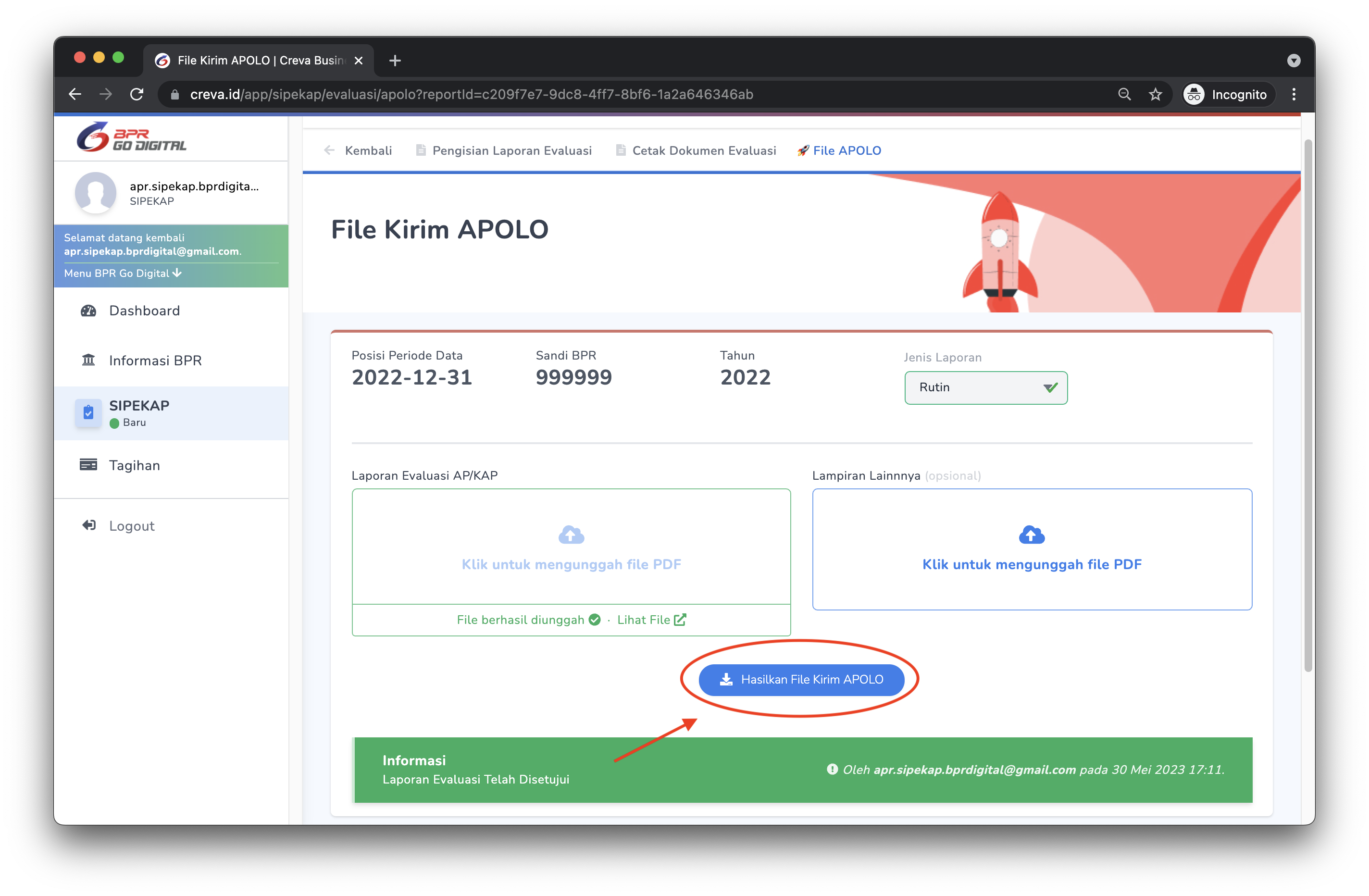# Sistem Informasi Penunjukkan dan Evaluasi Kantor Akuntan Publik (SIPEKAP)
# Navigasi ke Aplikasi SIPEKAP
Kunjungi aplikasi Creva di creva.id. Lalu login menggunakan user SIPEKAP Anda.
Klik SIPEKAP di menu sebelah kiri untuk menuju Dashboard SIPEKAP.
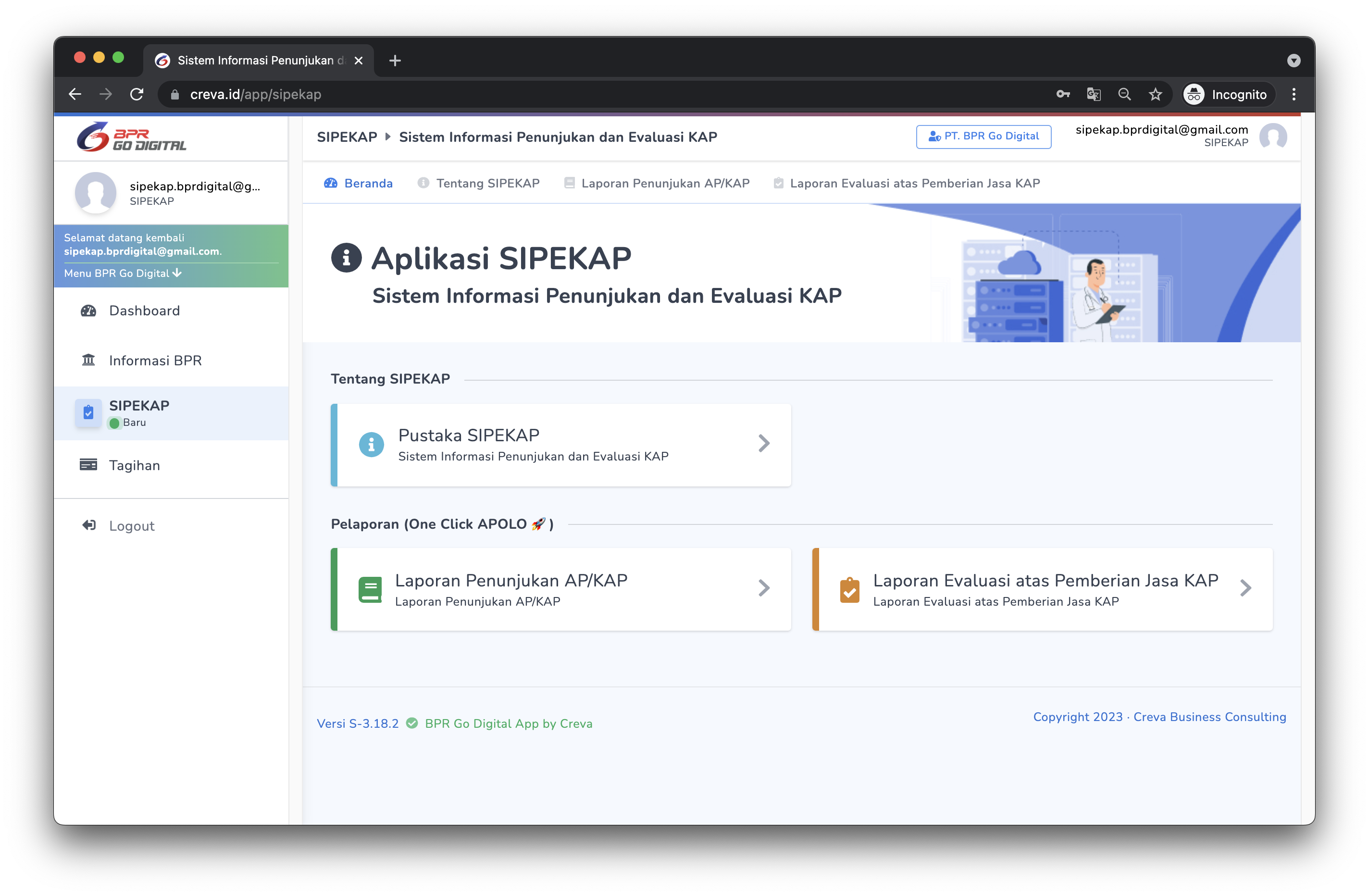
# Memulai Pembuatan Laporan Penunjukan AP/KAP
- Klik menu "Laporan Penunjukan AP/KAP"
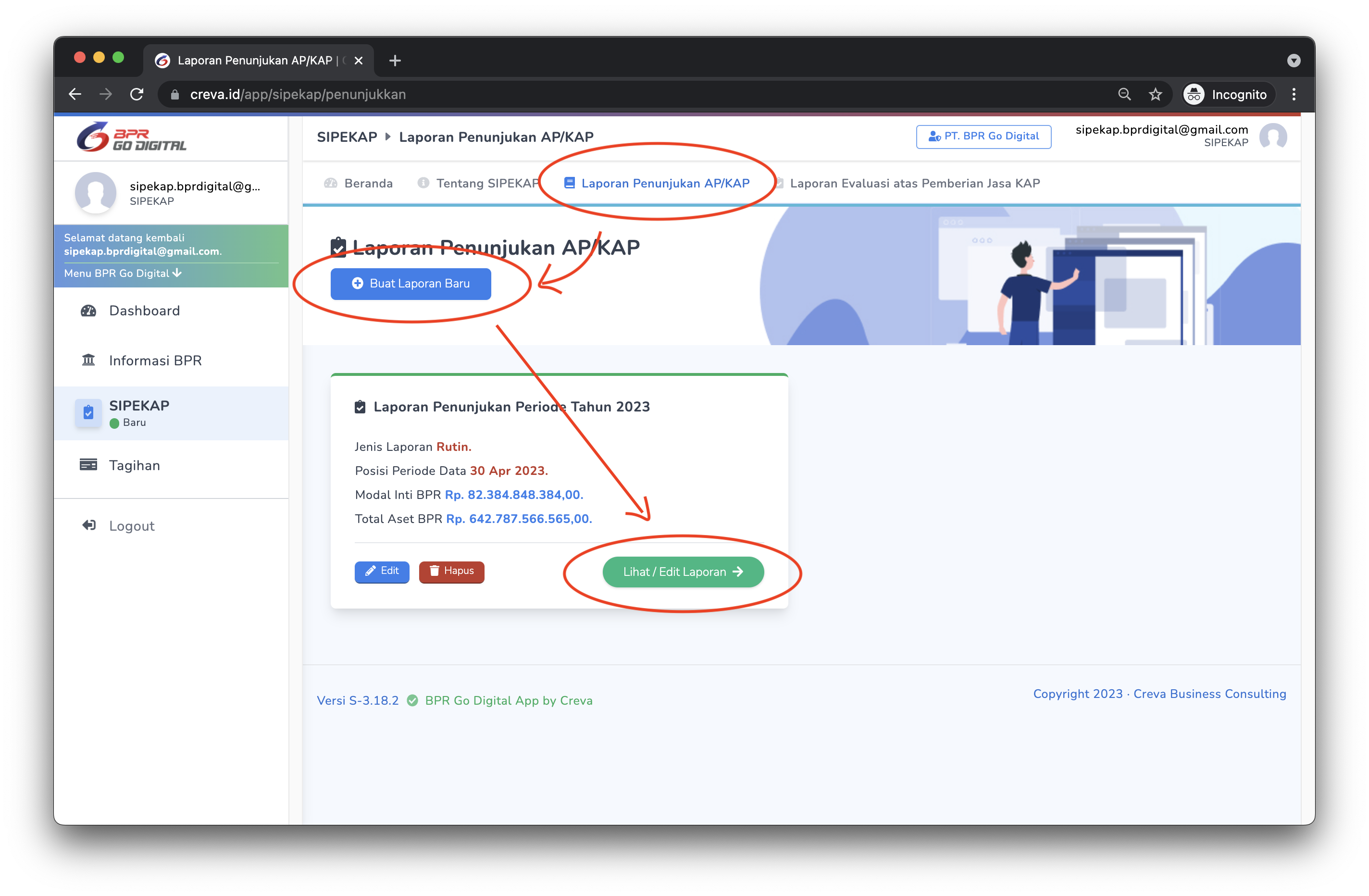
- Klik tombol "Buat Laporan Baru". Lakukan pengisian Tahun Buku, Jenis Laporan, dst. Klik "Submit" untuk menyimpan.
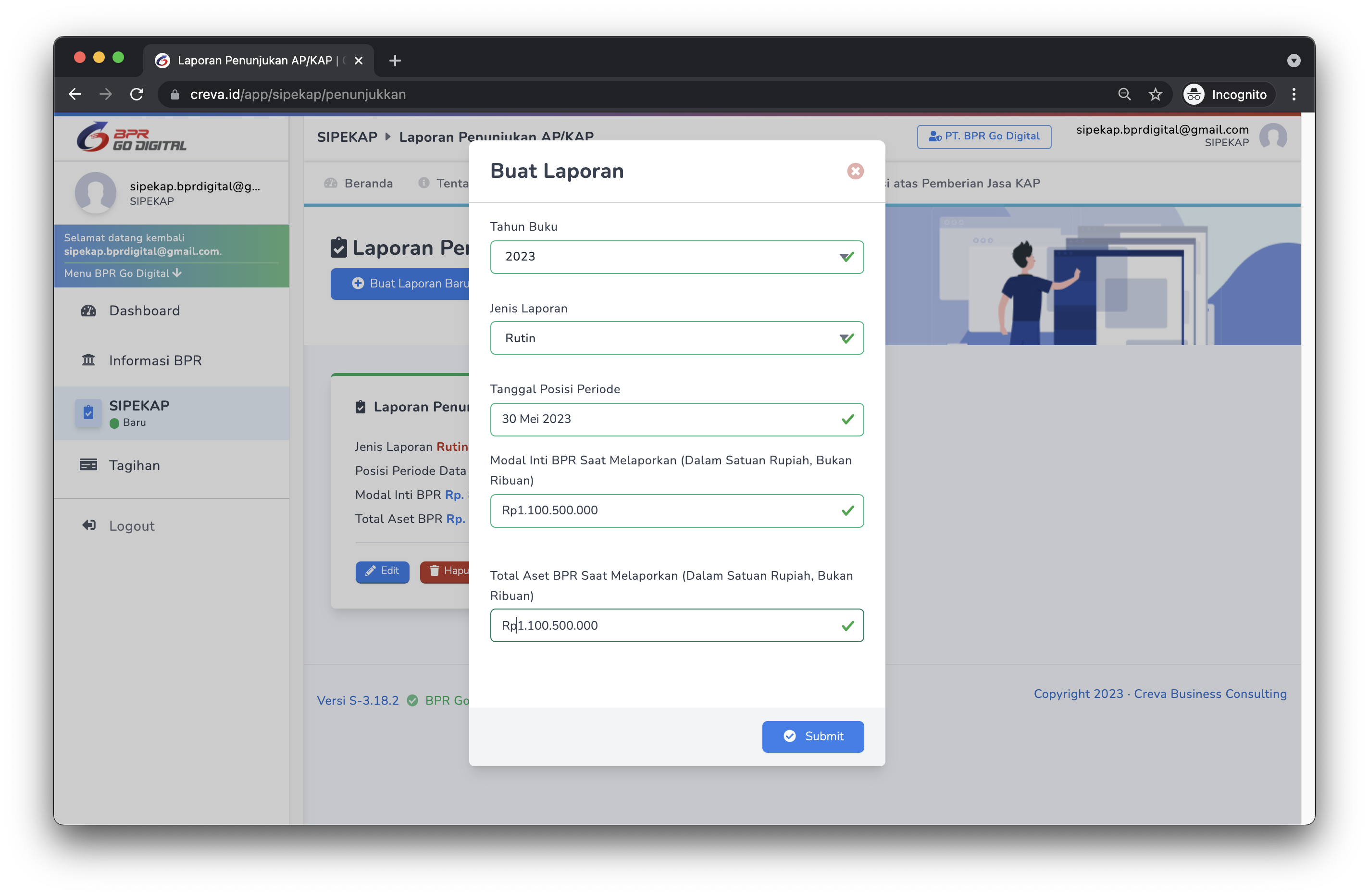
- Klik tombol "Lihat / Edit Laporan", untuk memulai pengisian laporan.

- Terdapat dua form yang perlu dilengkapi, klik pada form pertama yaitu "Informasi Laporan Penunjukan AP/KAP". Lakukan pengisian pada isian yang tersedia.
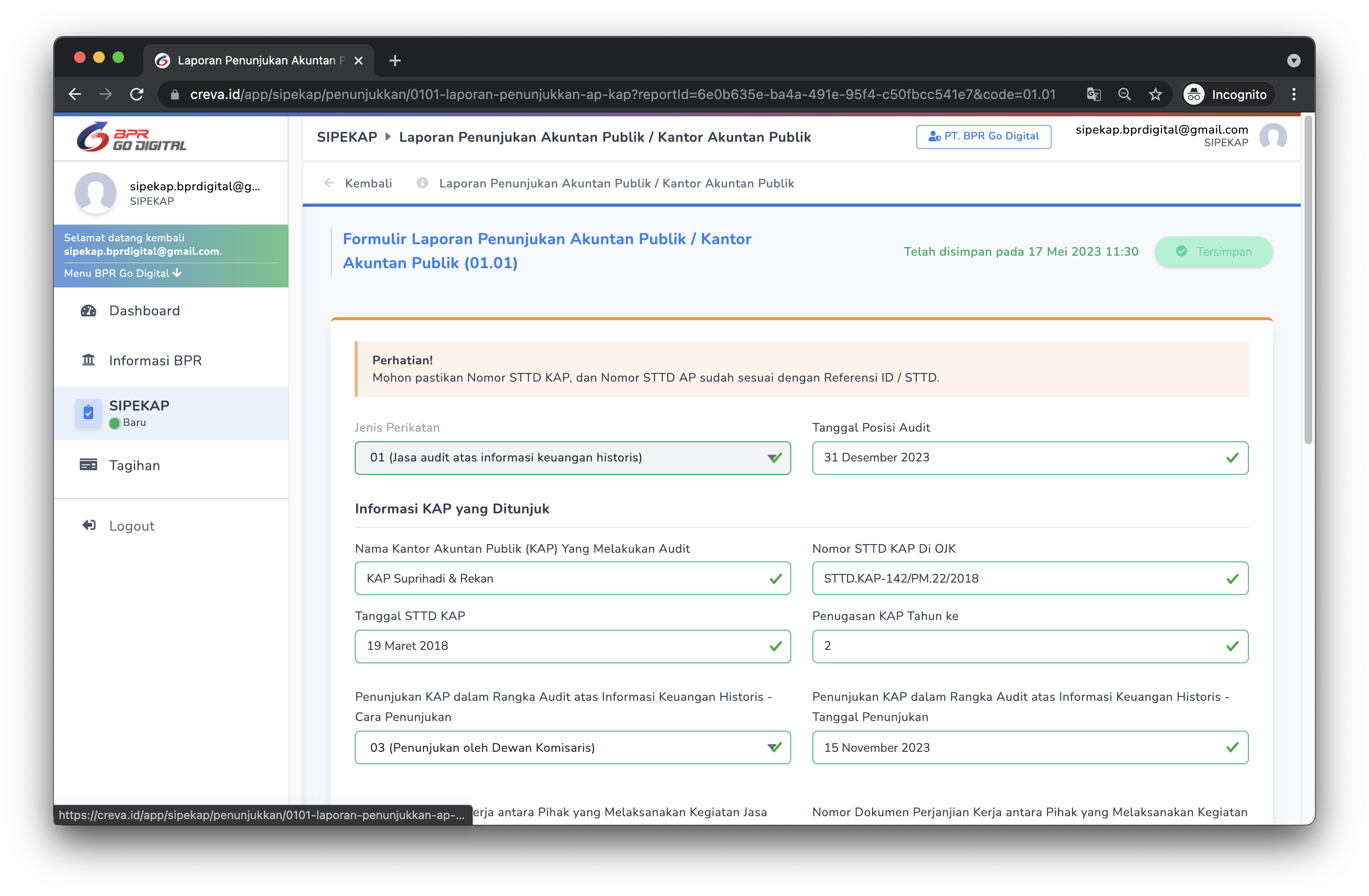
- Selanjutnya, klik kembali dan klik pada form kedua yaitu "Rekomendasi Penunjukan AP/KAP". Lakukan pengisian pada isian yang tersedia.
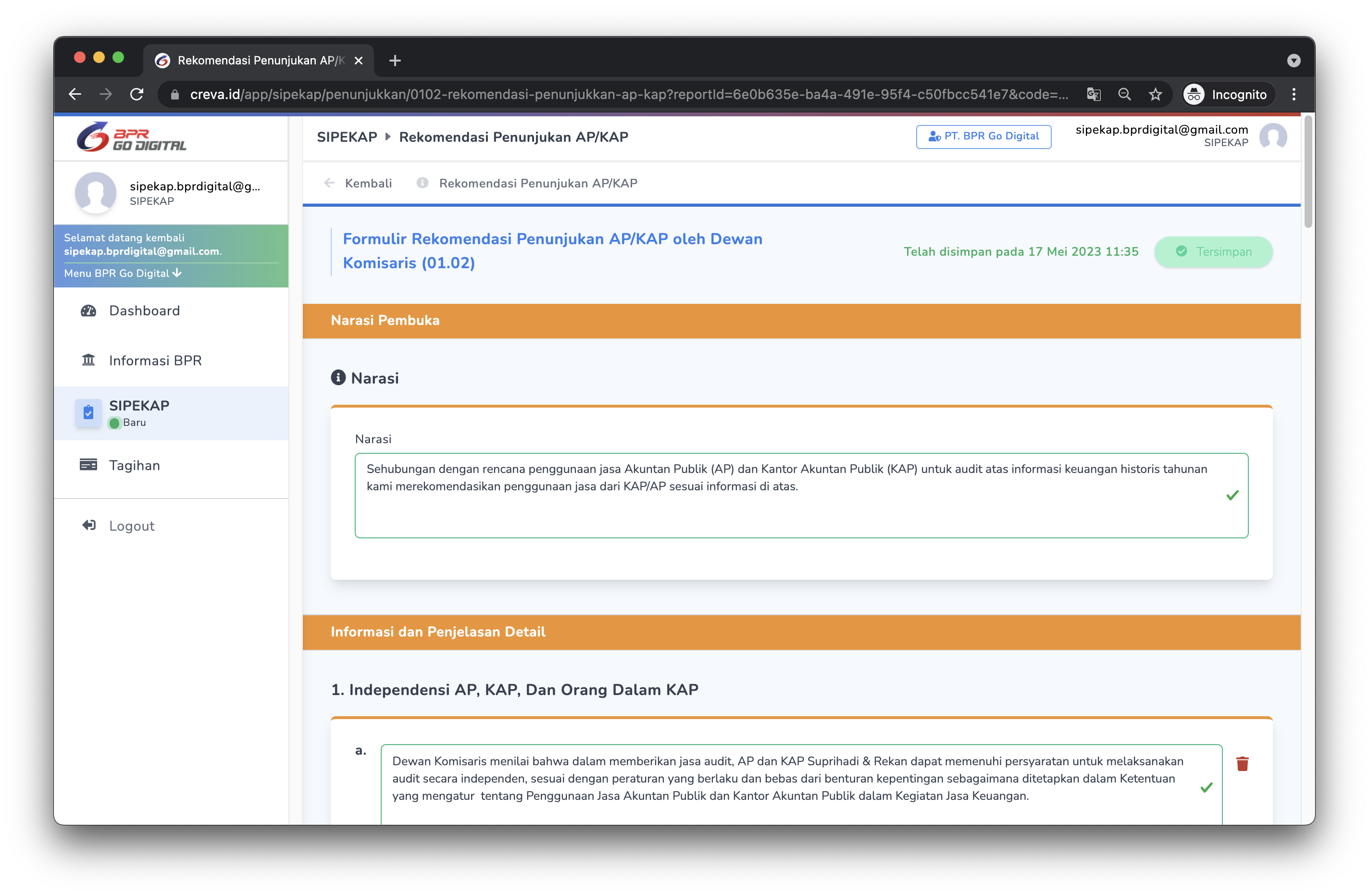
- Setelah seluruh isian dilengkapi, Anda dapat mencetak Laporan Penunjukan melalui menu "Cetak Laporan Penunjukan". Lakukan pengisian pada isian Narasi Pembuka dan Penutup terlebih dahulu.
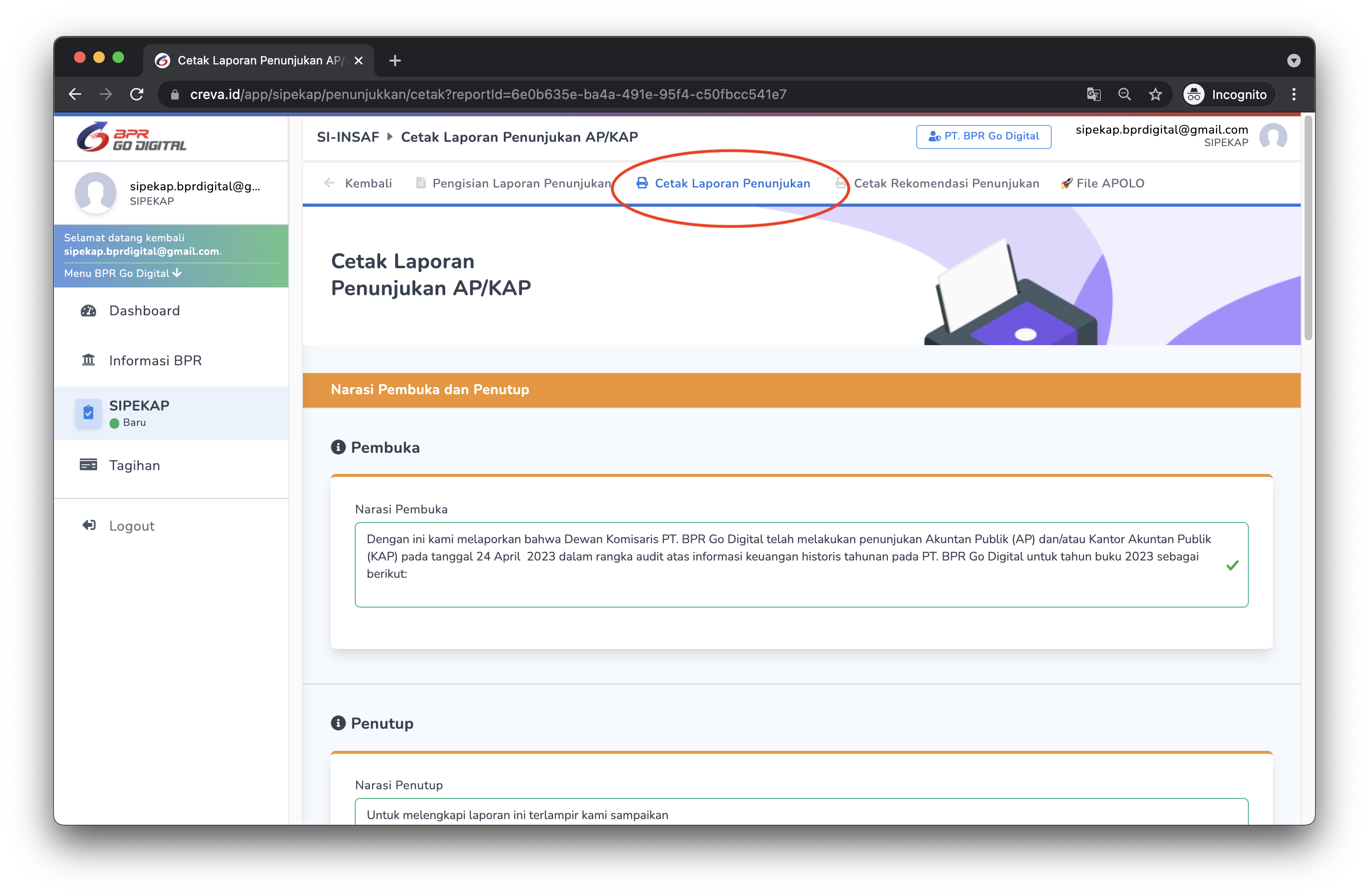
- Selanjutnya lakukan scroll ke bawah, dan lengkapi Tanda Tangan, Tanggal Cetak, Kota, dan Tujuan Surat Pengantar. Sertakan Tembusan jika diperlukan. Klik tombol "Cetak" untuk menghasilkan Laporan Penunjukan AP/KAP.
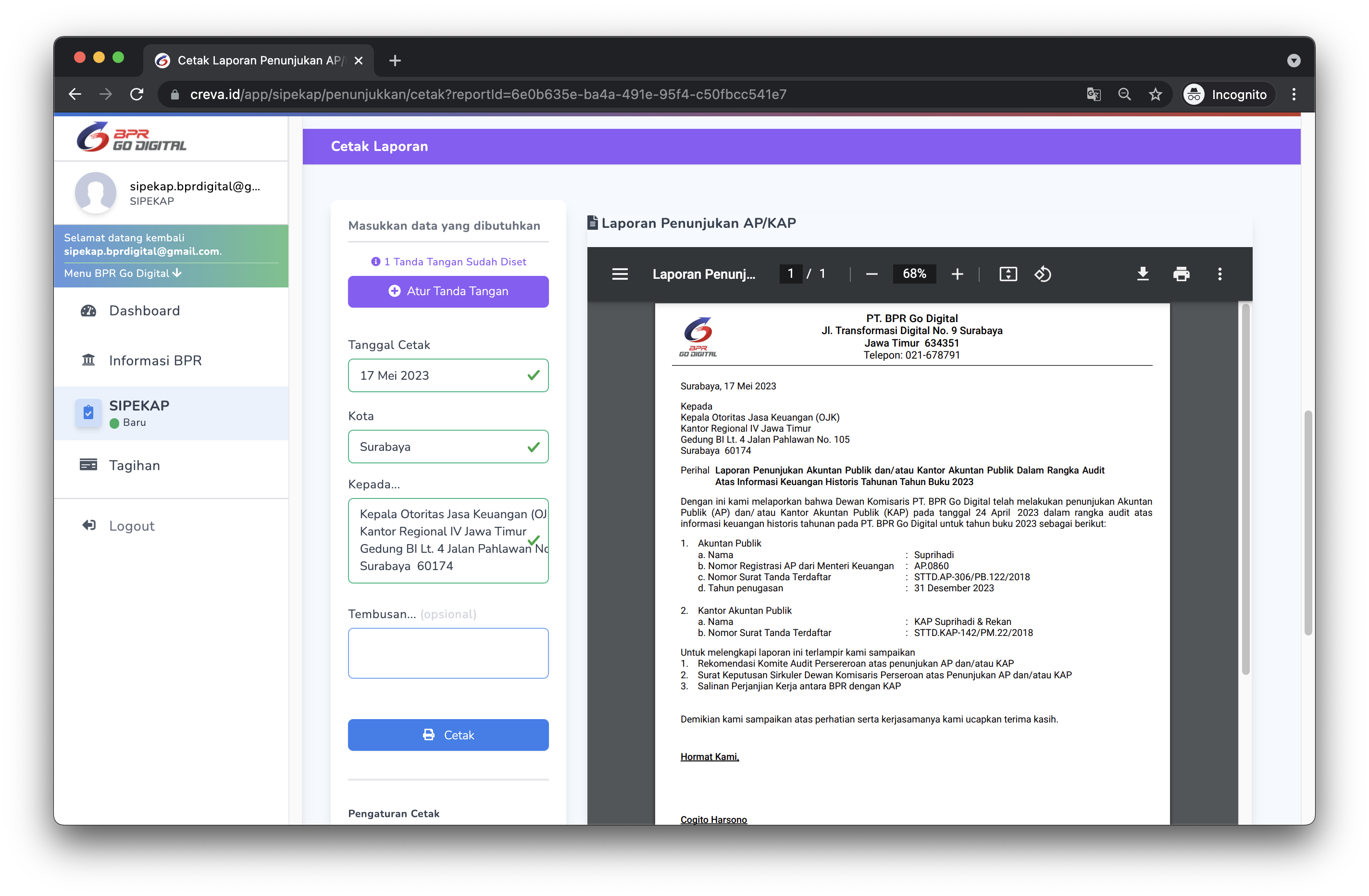
- Selanjutnya, silahkan mencetak Rekomendasi Penunjukan melalui menu "Cetak Rekomendasi Penunjukan". Lakukan pengaturan Tanda Tangan, Tanggal Cetak dan Kota. Lalu klik tombol "Cetak" untuk menghasilkan Rekomendasi Penunjukan AP/KAP.
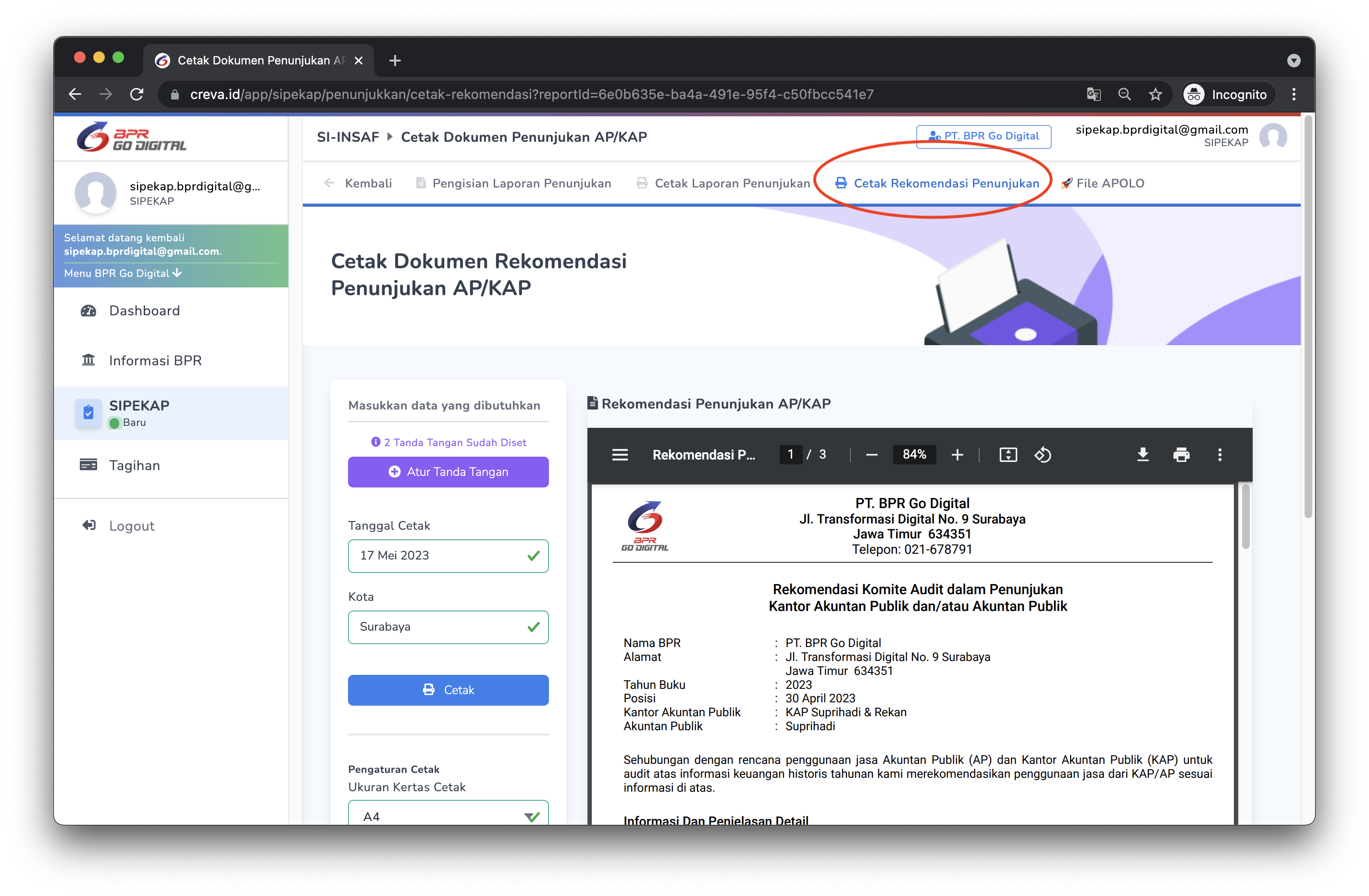
- Lakukan navigasi ke menu "File APOLO" untuk memproses file pengiriman melalui APOLO.
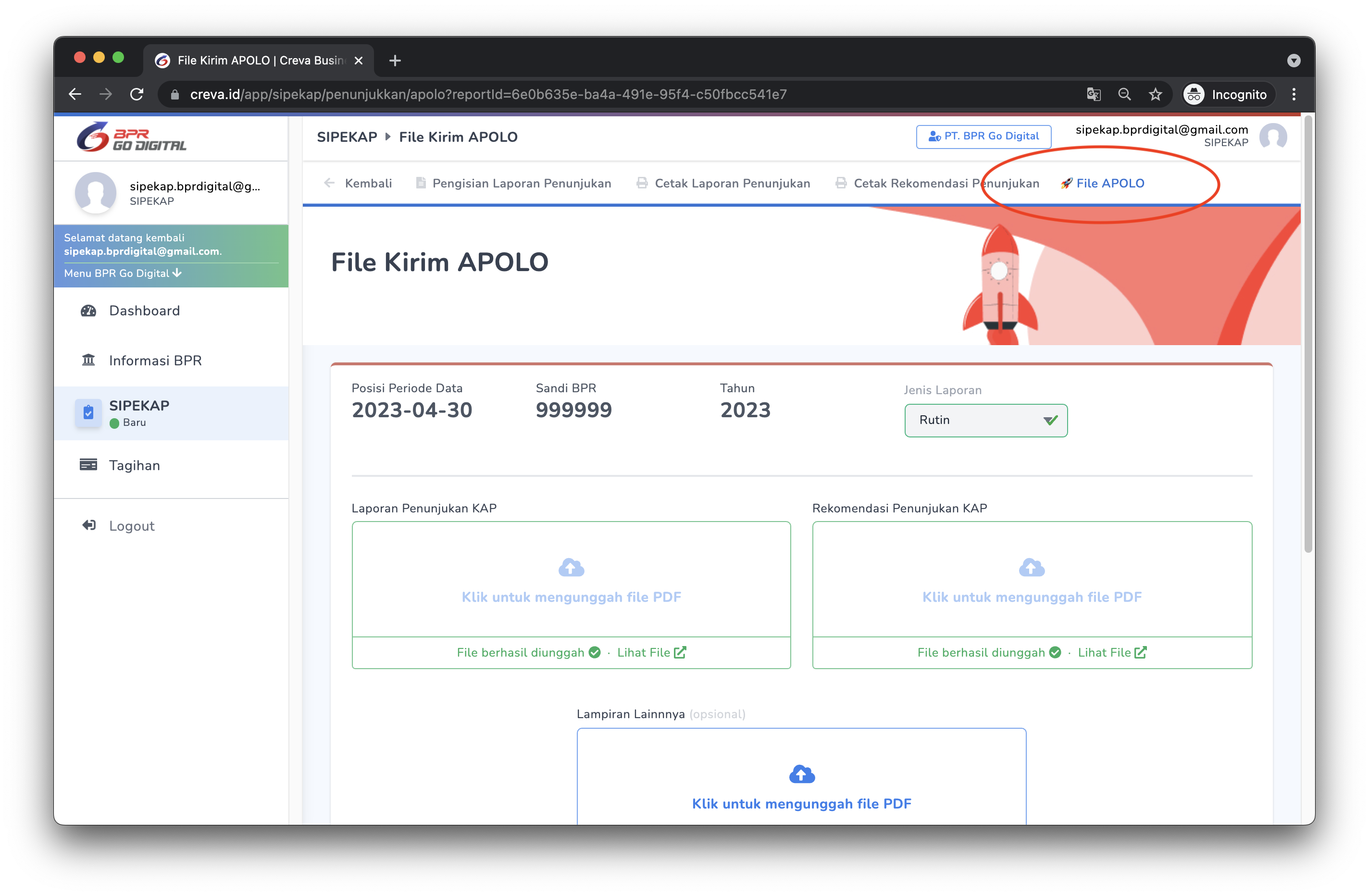
- Gunakan file-file Laporan dan Rekomendasi yang telah dihasilkan sebelumnya, sebagai lampiran seperti yang diminta pada tampilan File APOLO.
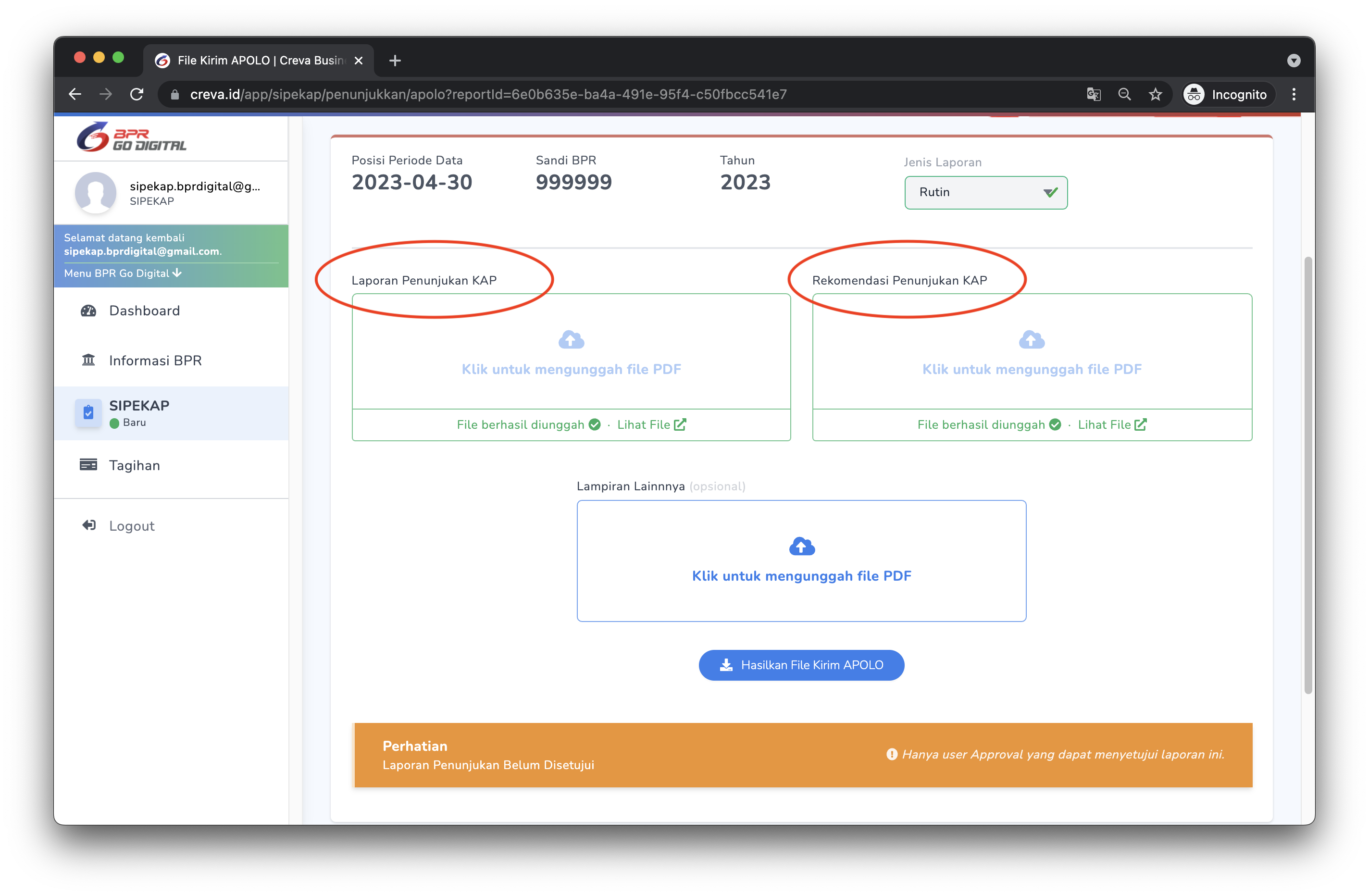
- Perlu Anda ketahui, aplikasi SIPEKAP mewajibkan user terpisah, yaitu Komite Audit atau Komisaris, untuk melakukan persetujuan terhadap isian yang telah dilakukan di aplikasi SIPEKAP, sebelum file APOLO dihasilkan. Silahkan logout, dan login menggunakan user Approval Anda. Kemudian masuk ke Laporan Penunjukan AP/KAP. Anda akan menemukan tombol "Setujui Laporan Ini", seperti yang ditunjukkan oleh gambar di bawah ini.
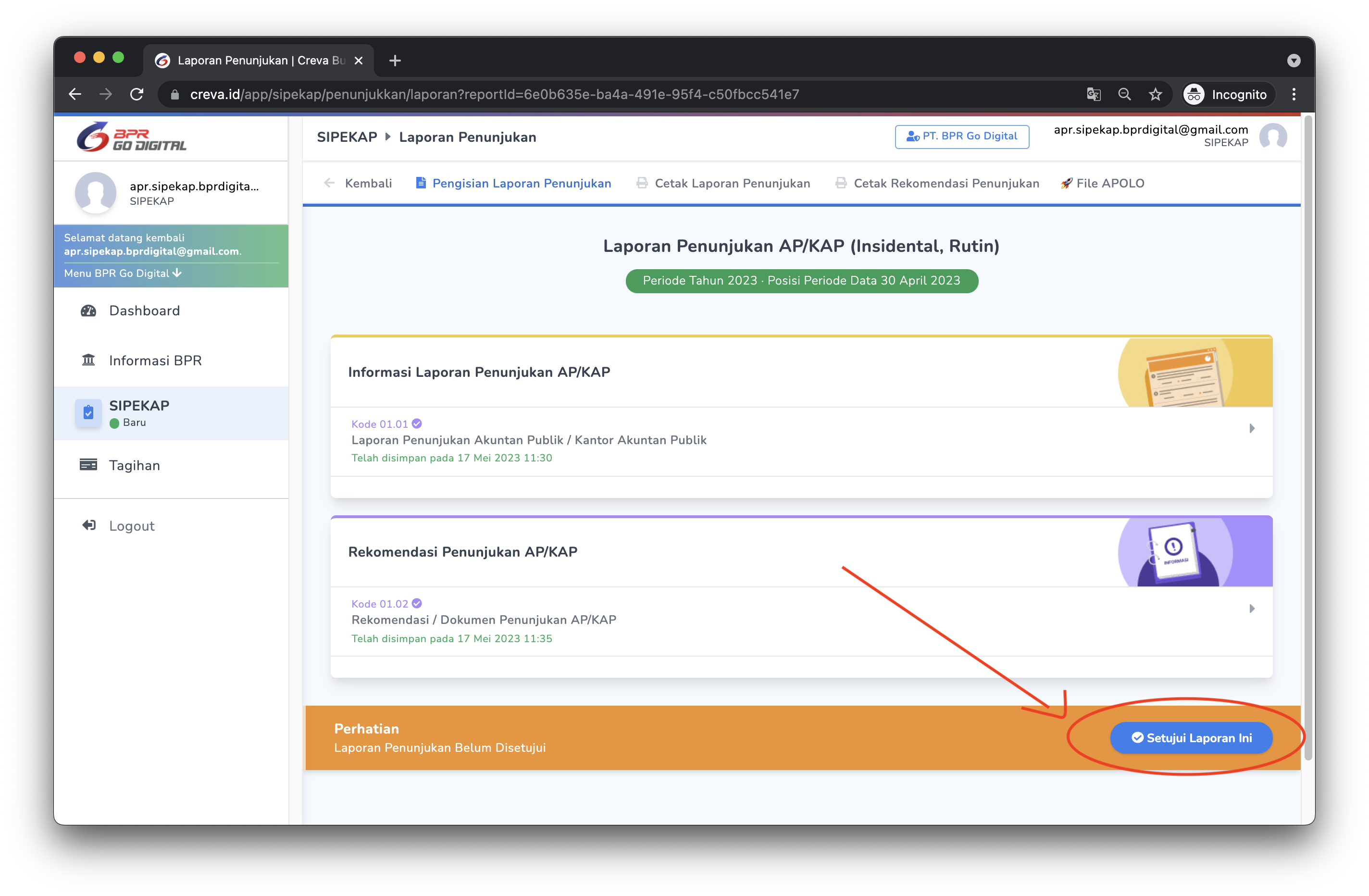
- Klik tombol tersebut, setelah Anda memastikan isian dan laporan telah benar. Dan Anda akan mendapatkan pesan persetujuan berwarna hijau seperti ditunjukkan oleh gambar di bawah ini.
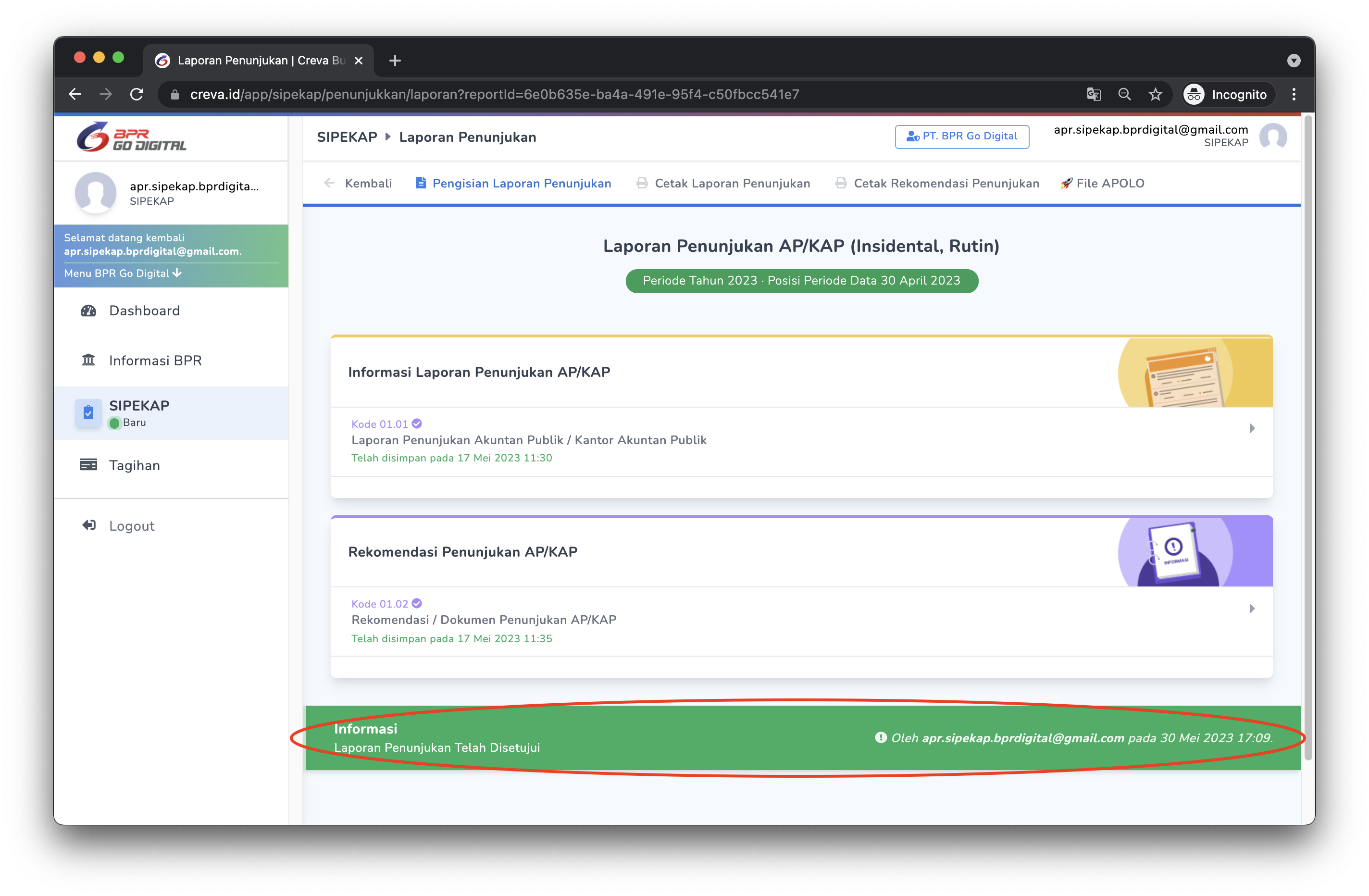
- Setelah persetujuan diberikan, menu File APOLO telah siap digunakan. Silahkan melakukan navigasi ke menu "File APOLO". Dan klik tombol "Hasilkan File Kirim APOLO" untuk menghasilkan file kirim APOLO yang telah disesuaikan oleh aplikasi secara otomatis, sesuai struktur data APOLO.
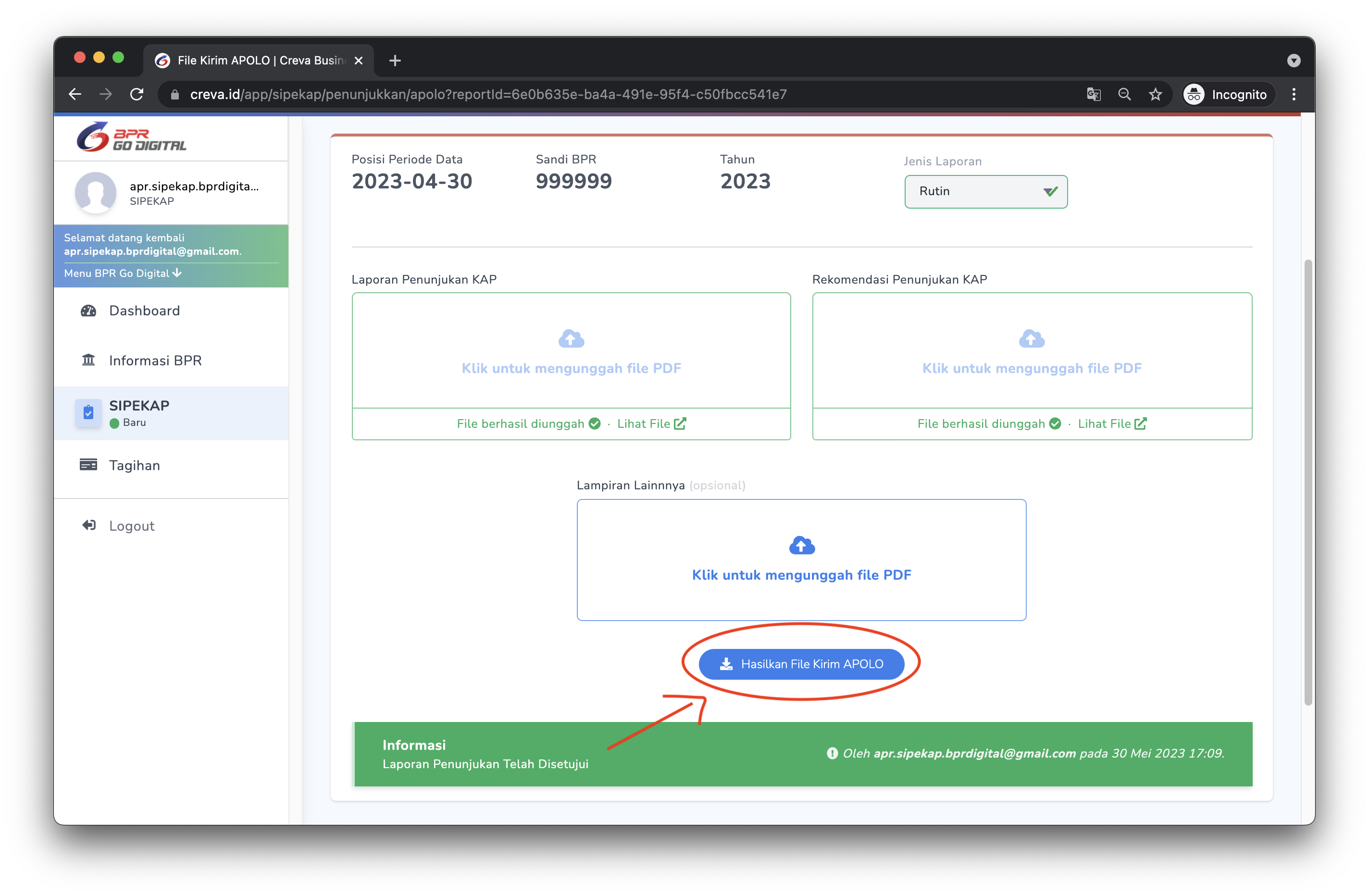
# Memulai Pembuatan Laporan Evaluasi AP/KAP
- Klik menu "Laporan Evaluasi AP/KAP"
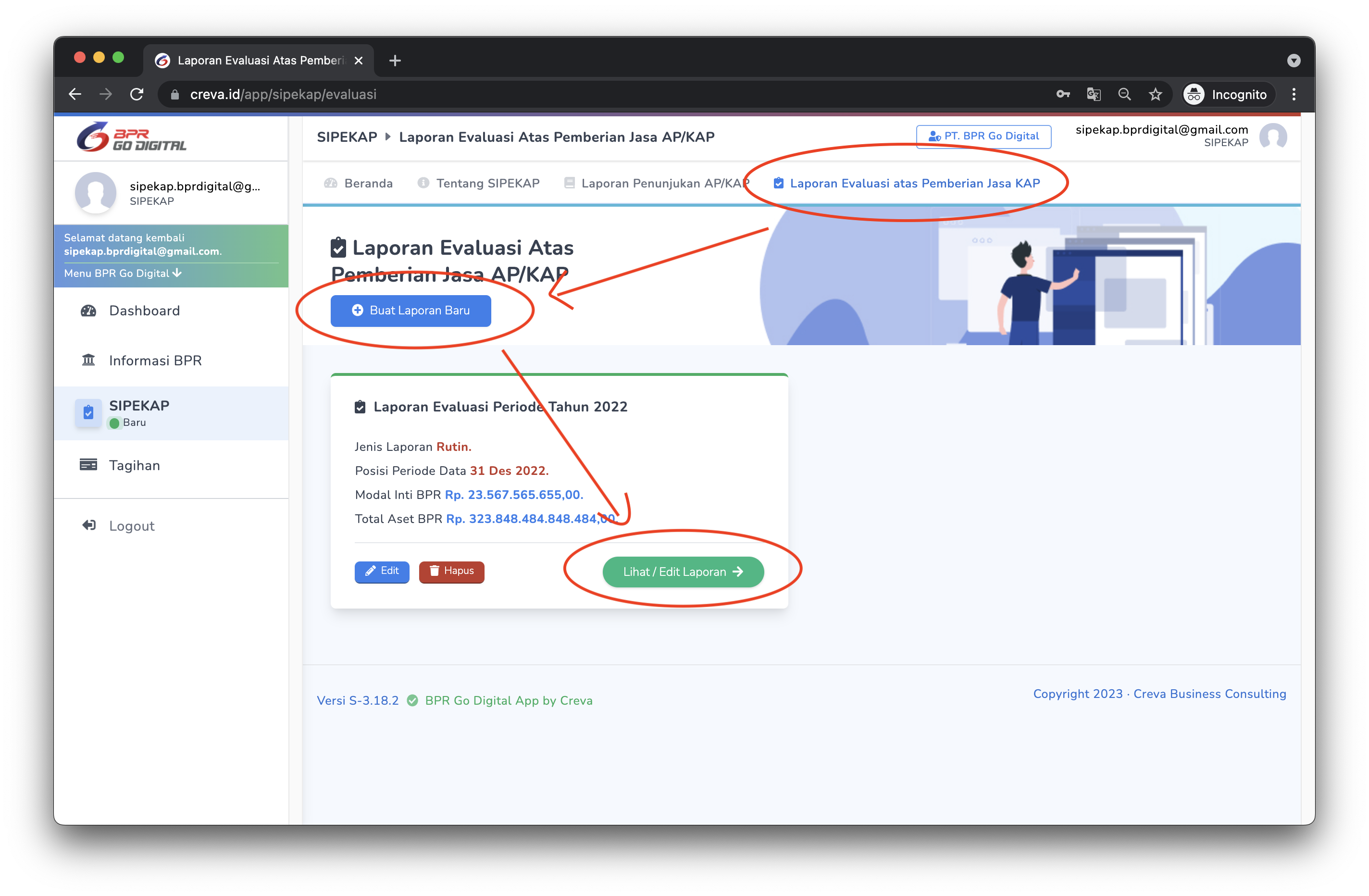
- Klik tombol "Buat Laporan Baru". Lakukan pengisian Tahun Buku, Jenis Laporan, dst. Klik "Submit" untuk menyimpan.
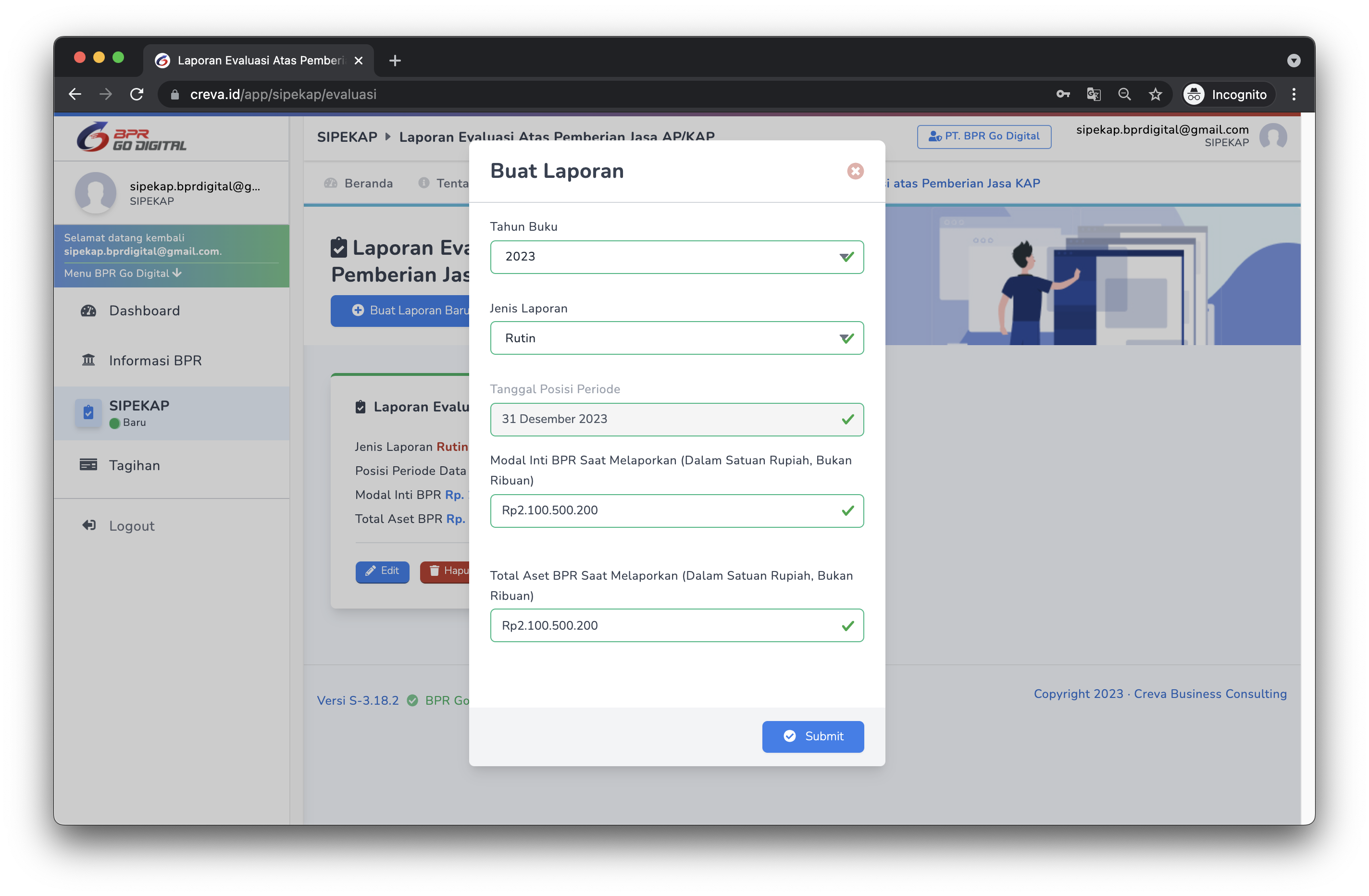
- Klik tombol "Lihat / Edit Laporan", untuk memulai pengisian laporan.
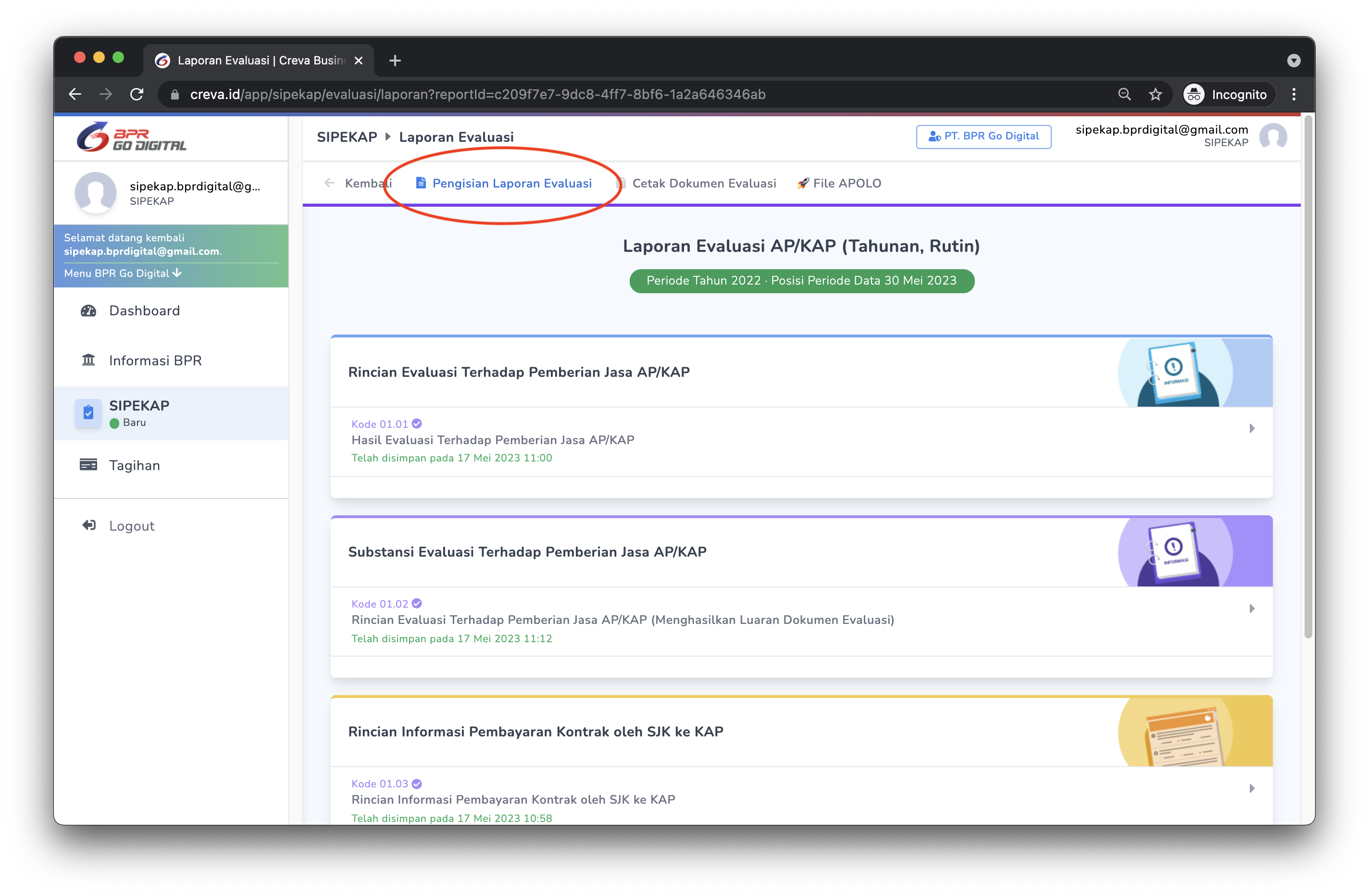
- Terdapat tiga form yang perlu dilengkapi, klik pada form pertama yaitu "Rincian Evaluasi Terhadap Pemberian Jasa AP/KAP". Lakukan pengisian pada isian yang tersedia.
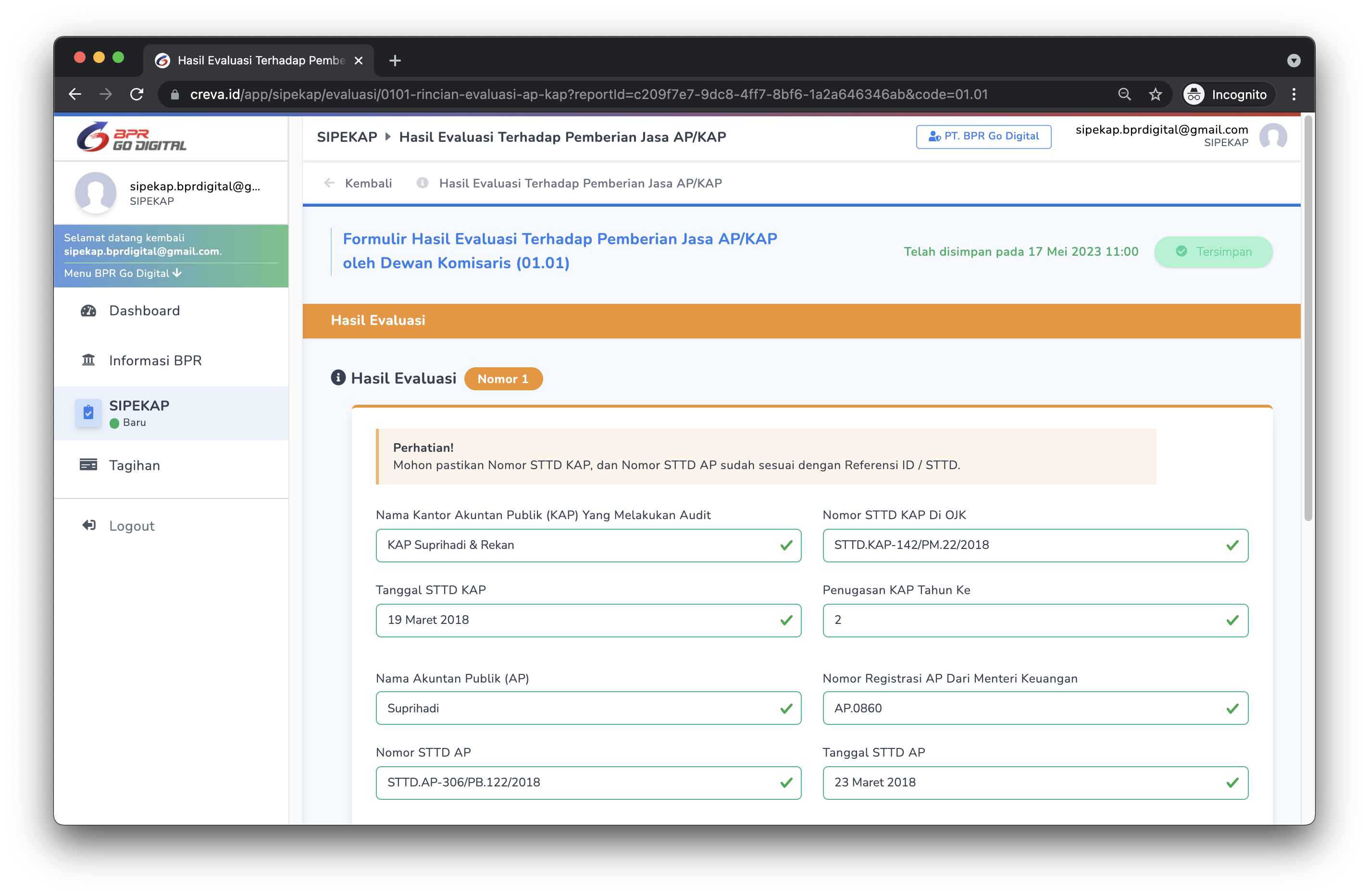
- Selanjutnya, klik kembali dan klik pada form kedua yaitu "Substansi Evaluasi Terhadap Pemberian Jasa AP/KAP". Lakukan pengisian pada isian yang tersedia.
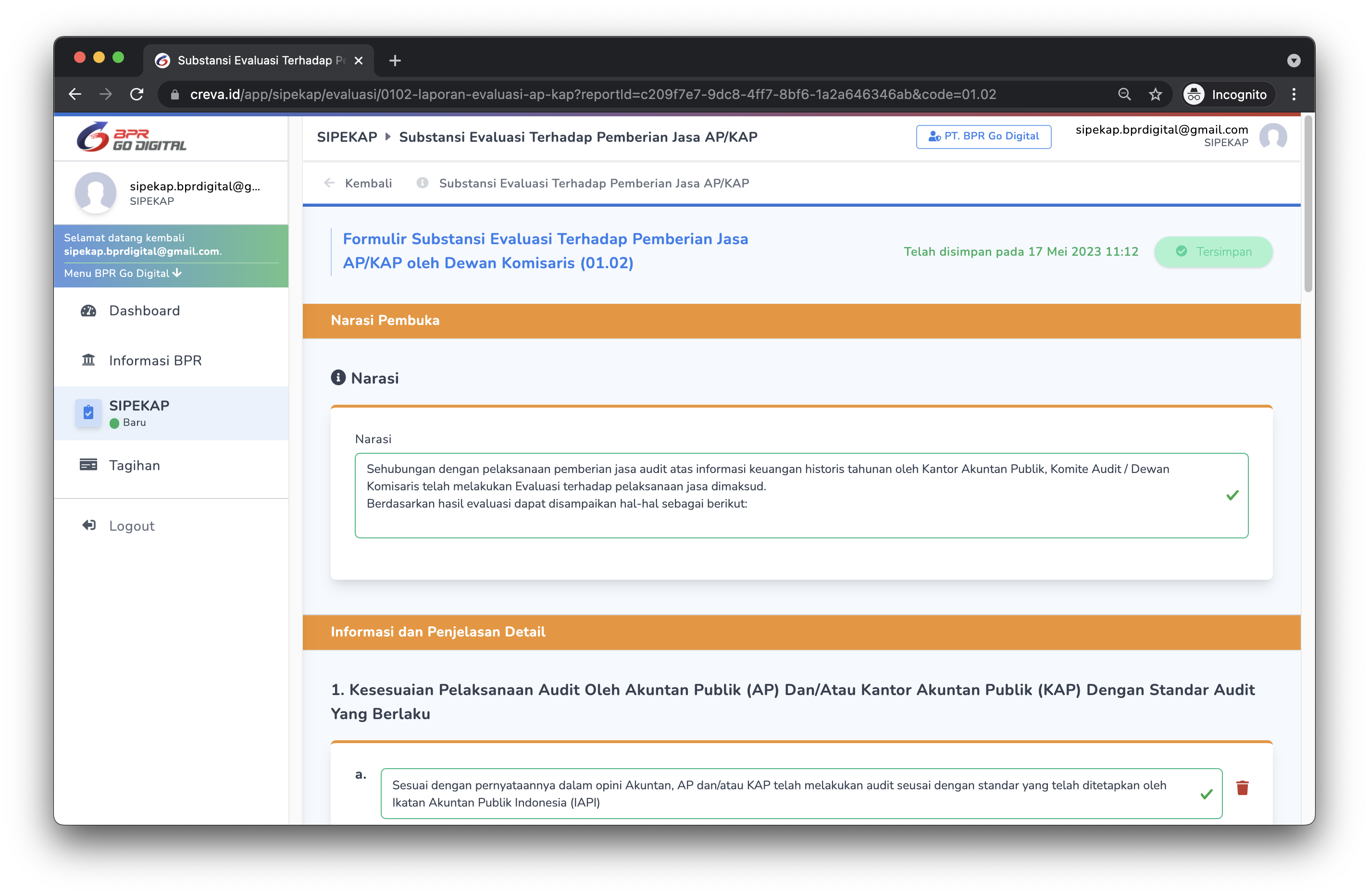
- Klik kembali dan klik pada form ketiga yaitu "Rincian Informasi Pembayaran Kontrak oleh SJK ke KAP". Lakukan pengisian pada isian yang tersedia.
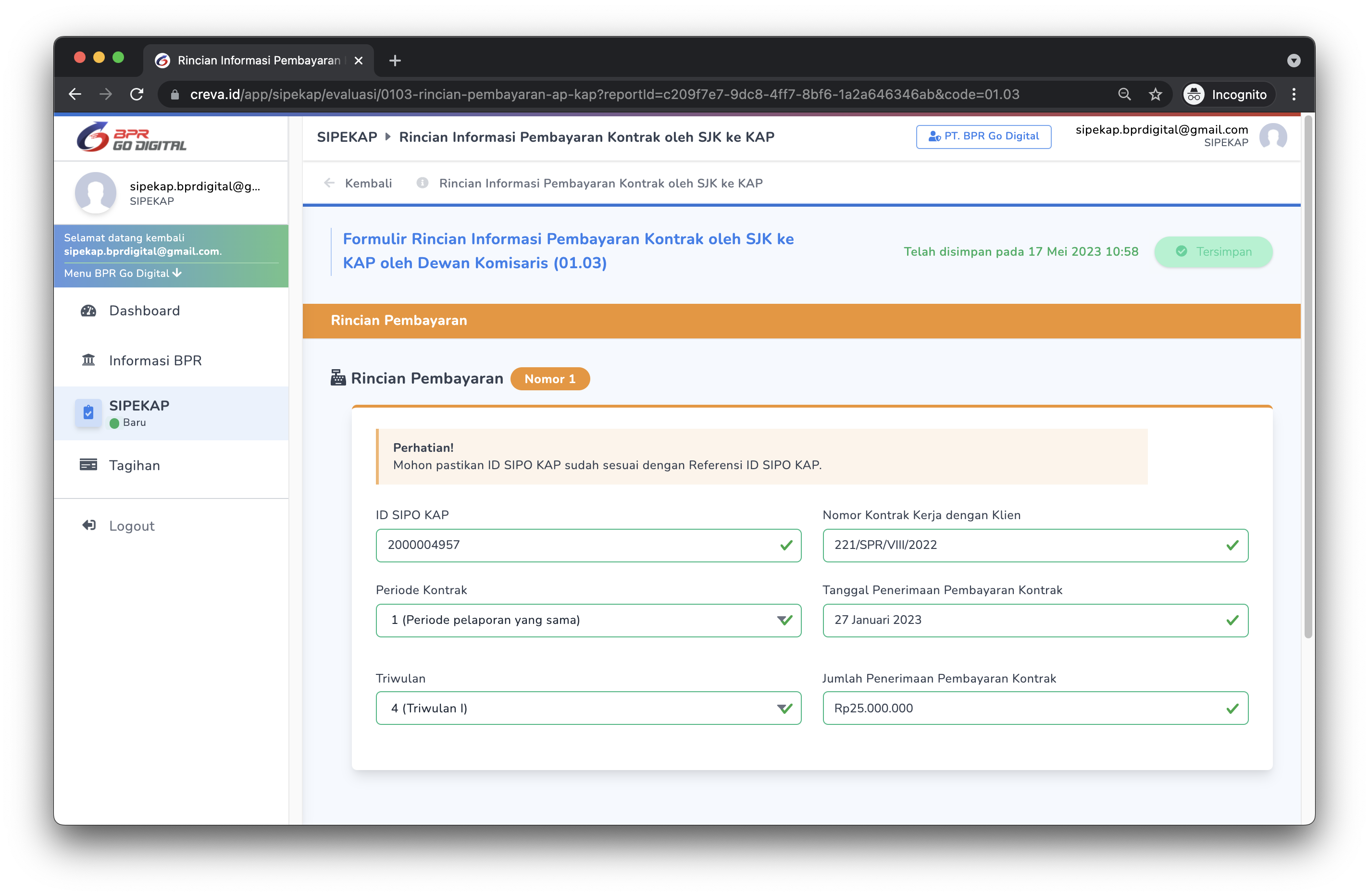
- Setelah seluruh isian dilengkapi, Anda dapat mencetak Laporan Evaluasi melalui menu "Cetak Dokumen Evaluasi". Lakukan pengisian pada Tanda Tangan, Tanggal Cetak, dan Kota. Sertakan Tembusan jika diperlukan. Klik tombol "Cetak" untuk menghasilkan Laporan Evaluasi AP/KAP.
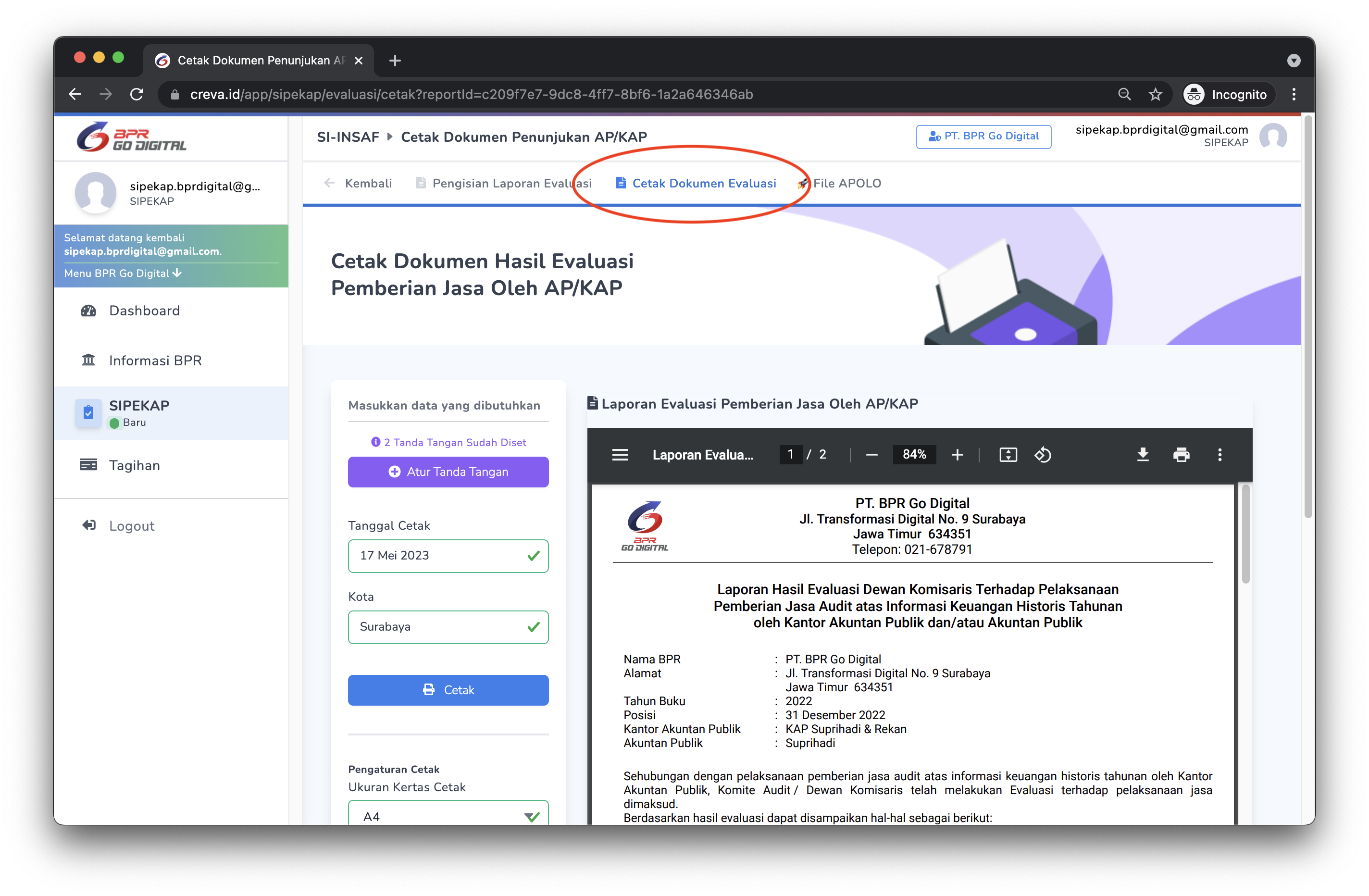
Lakukan navigasi ke menu "File APOLO" untuk memproses file pengiriman melalui APOLO.
Gunakan file-file Laporan Evaluasi dan lampiran lainnya (jika ada) yang telah dihasilkan sebelumnya, sebagai lampiran seperti yang diminta pada tampilan File APOLO.

- Perlu Anda ketahui, aplikasi SIPEKAP mewajibkan user terpisah, yaitu Komite Audit atau Komisaris, untuk melakukan persetujuan terhadap isian yang telah dilakukan di aplikasi SIPEKAP, sebelum file APOLO dihasilkan. Silahkan logout, dan login menggunakan user Approval Anda. Kemudian masuk ke Laporan Evaluasi AP/KAP. Anda akan menemukan tombol "Setujui Laporan Ini", seperti yang ditunjukkan oleh gambar di bawah ini.
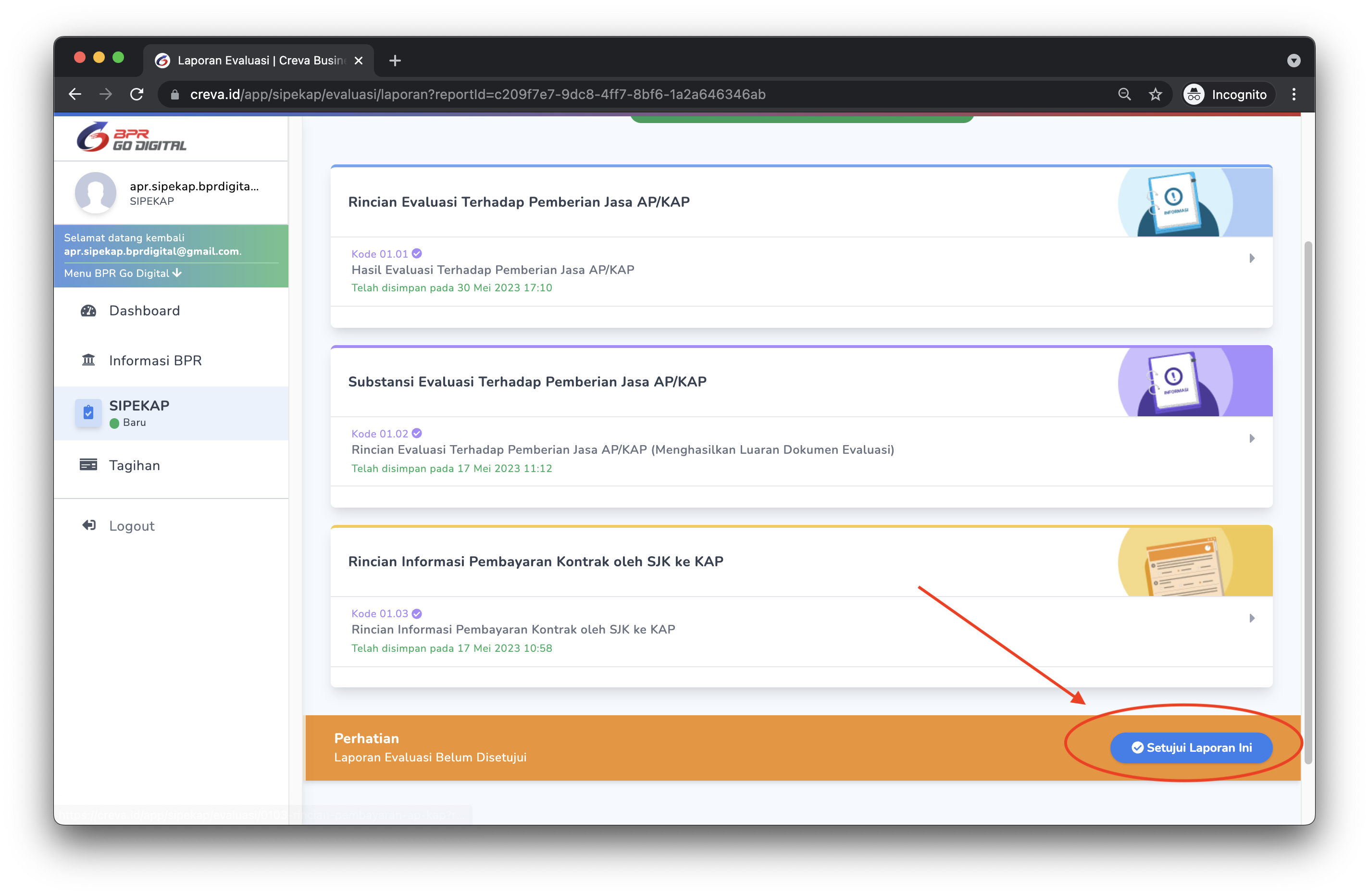
- Klik tombol tersebut, setelah Anda memastikan isian dan laporan telah benar. Dan Anda akan mendapatkan pesan persetujuan berwarna hijau seperti ditunjukkan oleh gambar di bawah ini.
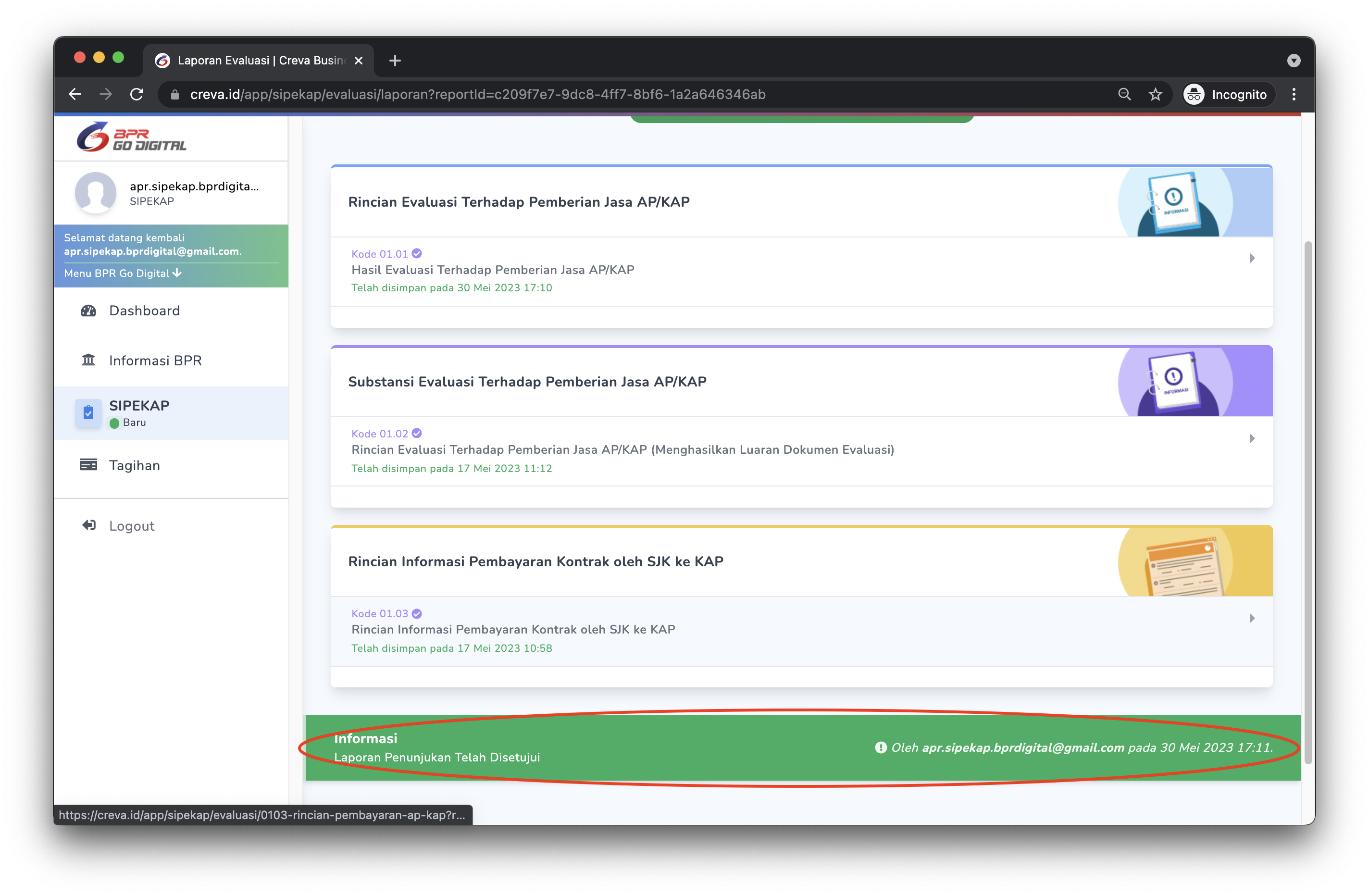
- Setelah persetujuan diberikan, menu File APOLO telah siap digunakan. Silahkan melakukan navigasi ke menu "File APOLO". Dan klik tombol "Hasilkan File Kirim APOLO" untuk menghasilkan file kirim APOLO yang telah disesuaikan oleh aplikasi secara otomatis, sesuai struktur data APOLO.