# Mengisi Performance Appraisal System - Key Performance Indicator (PAS-KPI)
MANFAAT BAGI ANDA
PAS-KPI ini membantu BPR menyusun Laporan Kinerja Pegawai dengan mudah. Anda dapat fokus pada pengisian setiap Jenis Penilaian yang telah tercantum tanpa perlu menyusun template laporan yang berisikan hasil Pelaporan Kinerja Pegawai.
# Navigasi Melalui Menu KPI
- Klik Menu KPI
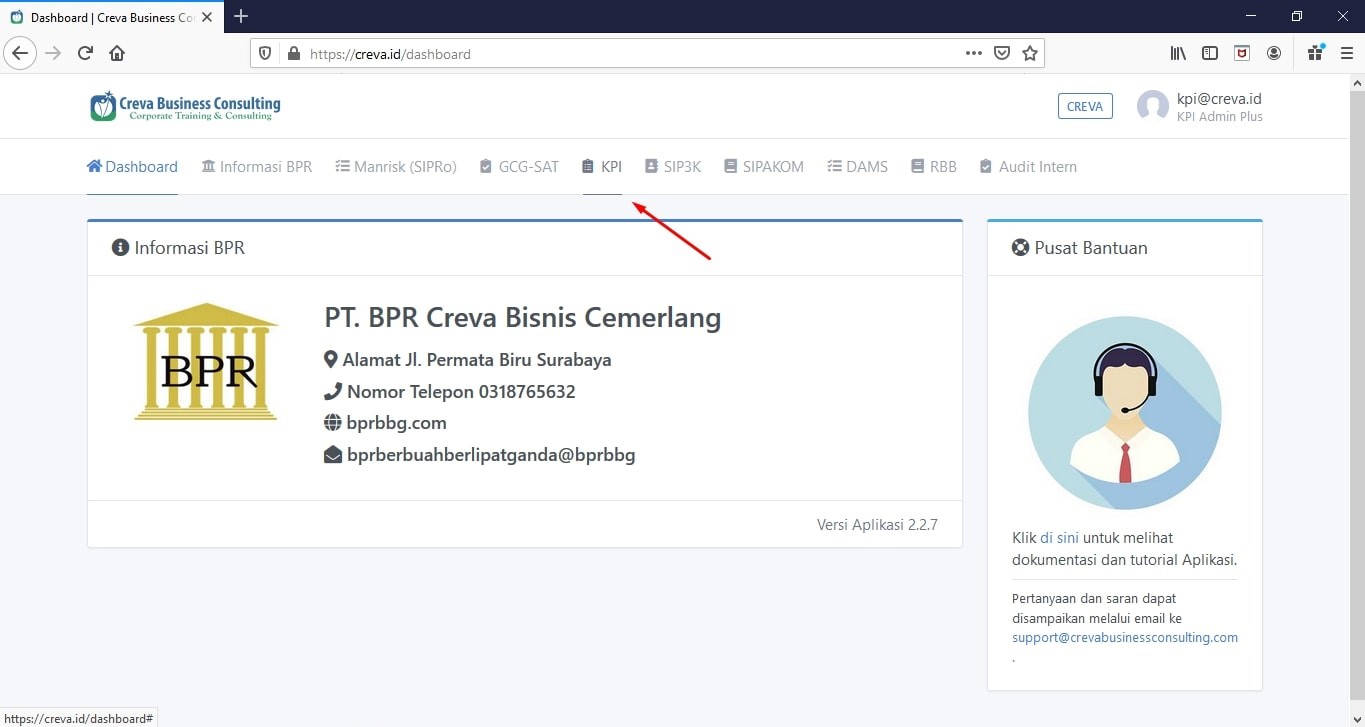
- Klik Master Predikat Kinerja Pegawai
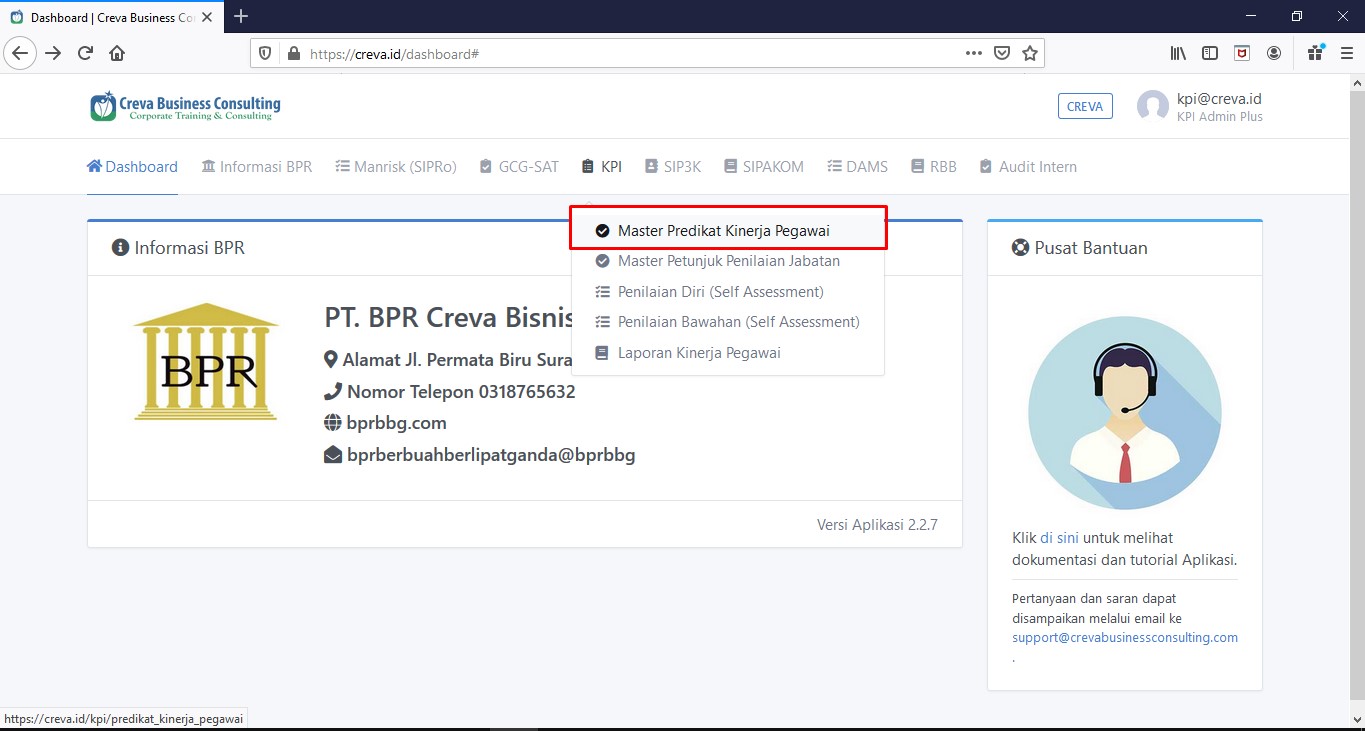
# Memulai input Predikat Kinerja Pegawai
- Klik Add dan akan muncul tampilan seperti dibawah ini.
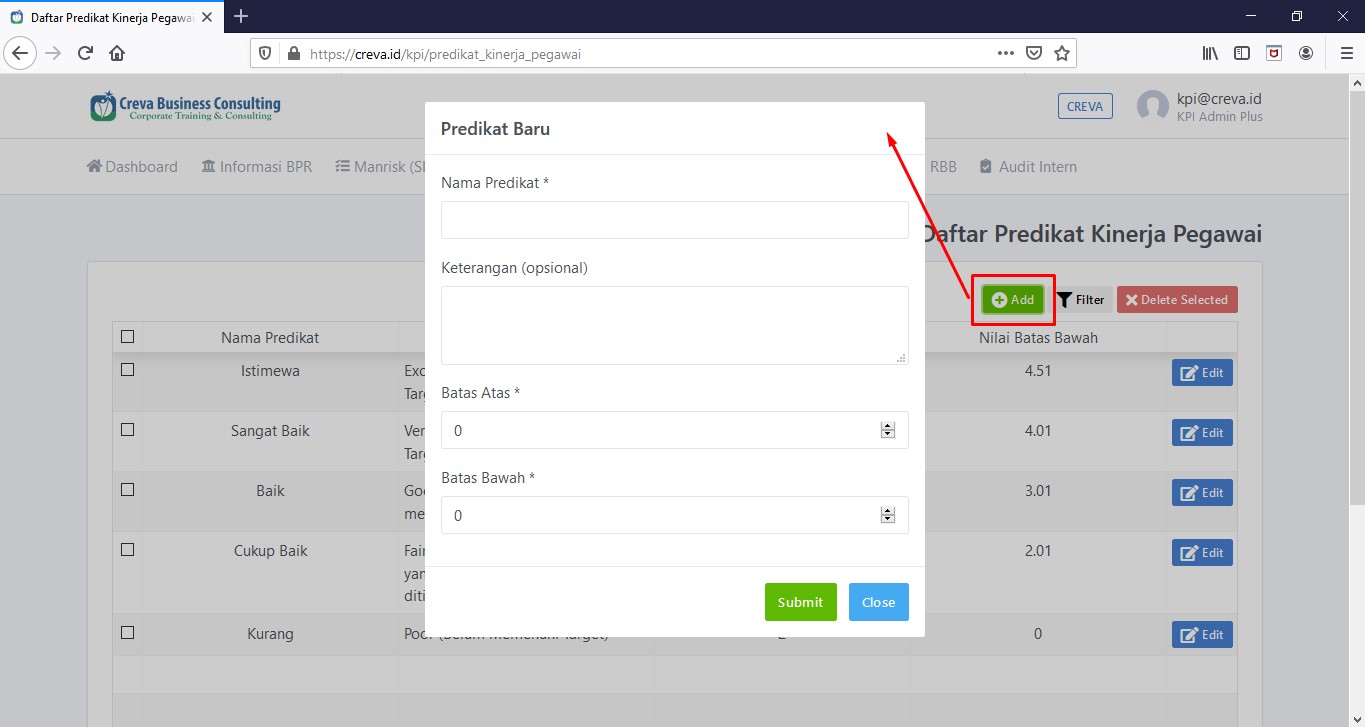
- Setelah tombol Add di klik, masukan data berikut:
- Nama Predikat
- Keterangan
- Batas Atas (adalah nilai tertinggi untuk mencapai predikat kinerja yang ditentukan)
- Batas Bawah (adalah nilai terendah untuk mencapai predikat kinerja yang ditentukan)
- Setelah Submit, tampilan Predikat Kinerja Pegawai akan muncul dengan informasi yang telah dimasukan.
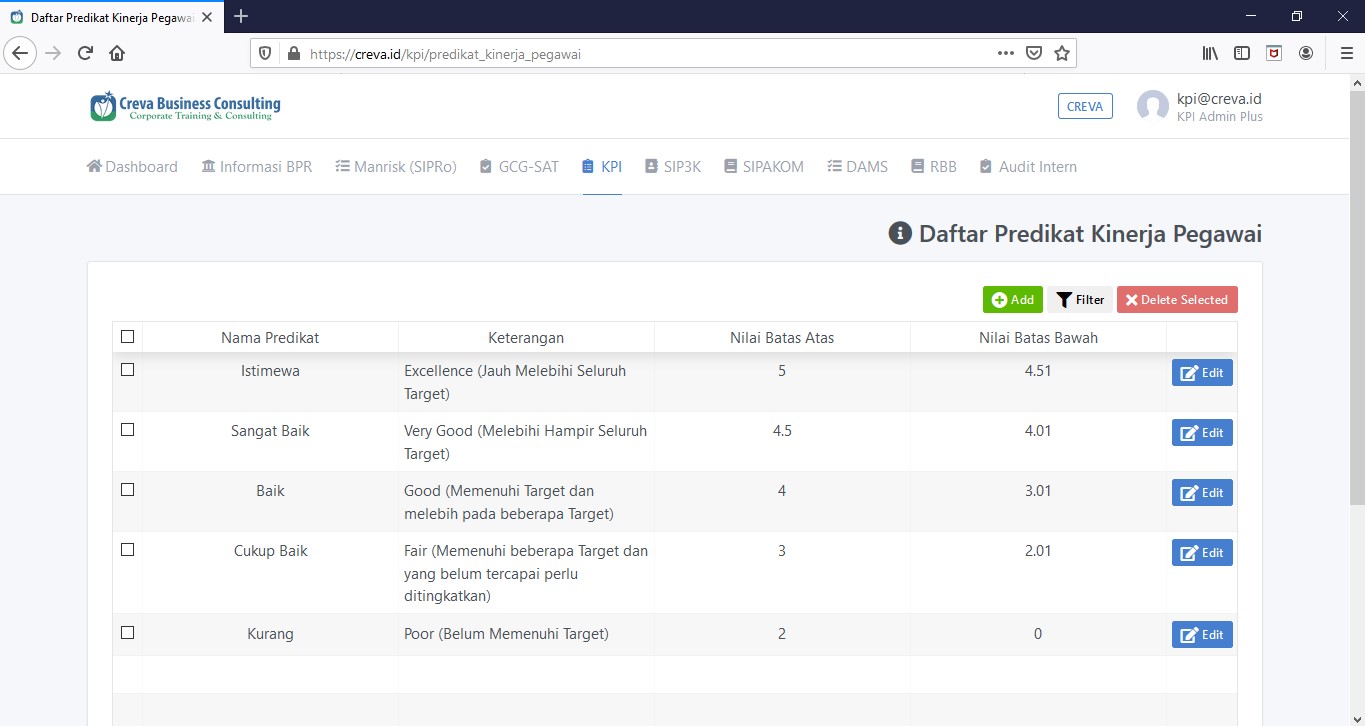
- Kemudian klik Master Indikator Penilaian Jabatan untuk melanjutkan ke tahap berikutnya.
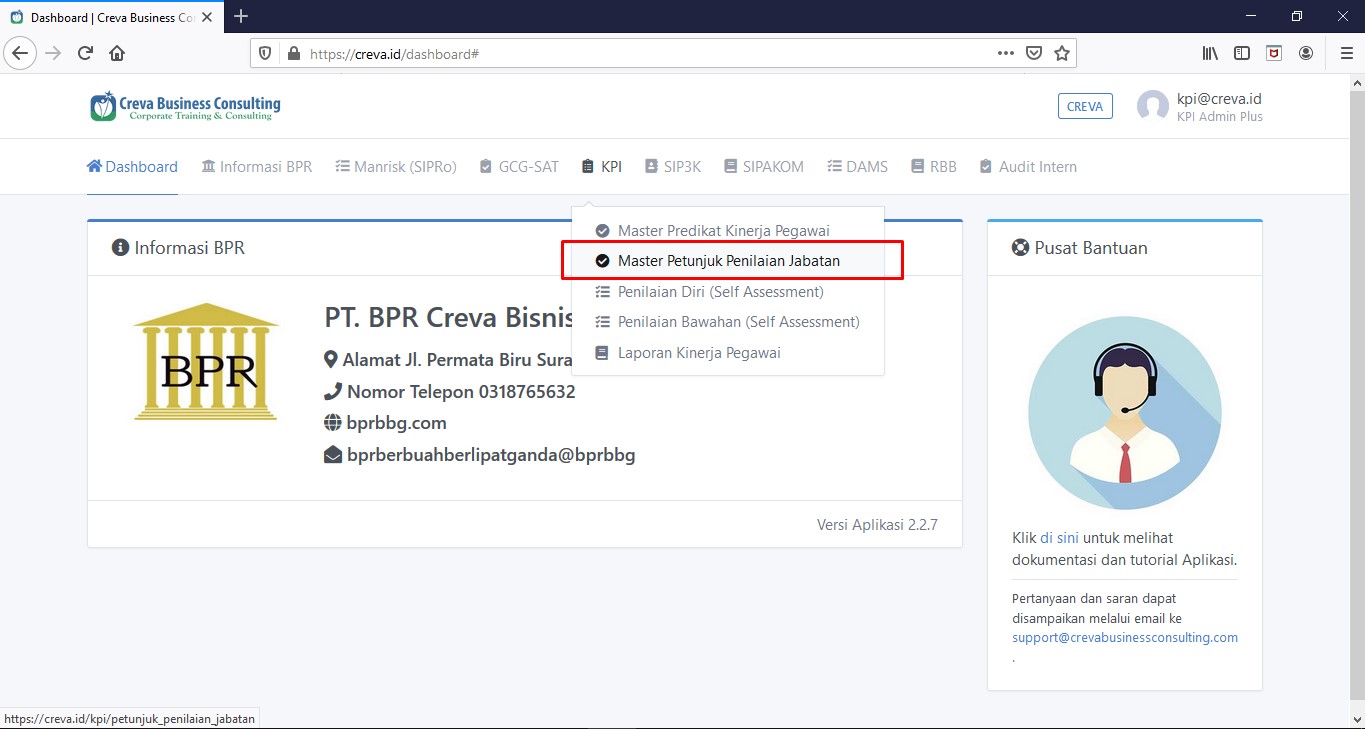
# Mengisi Indikator Penilaian Jabatan Pegawai
Sistem secara otomatis akan menampilkan Jabatan Pegawai sesuai dengan data pada Informasi BPR yang wajib dilaporkan dalam Laporan Penilaian Jabatan berdasarkan kondisi BPR saat ini.
CONTOH
Contoh pada langkah ini menunjukan bahwa PT. BPR Creva Bisnis Cemerlang memiliki Jumlah Pegawai yaitu 4 dari 2 Jabatan Pegawai yang wajib untuk melaporkan Kinerjanya.
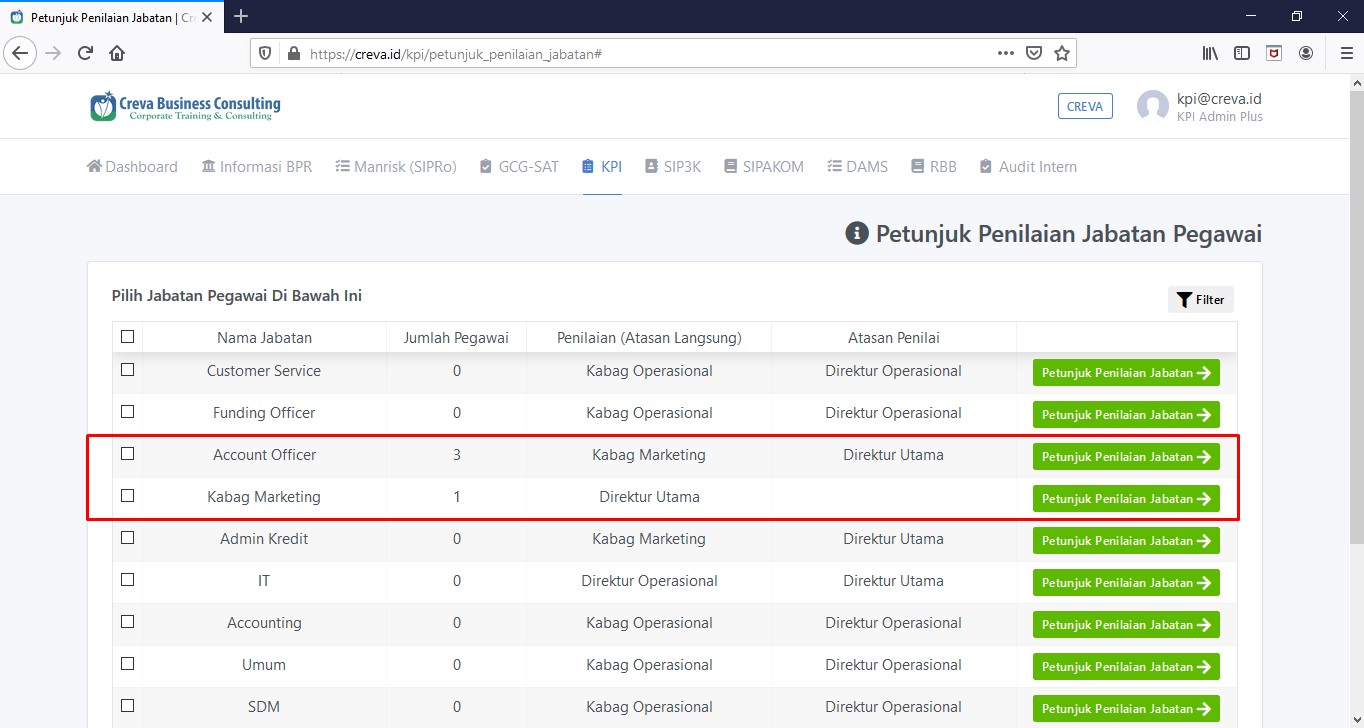
- Klik pada tombol Indikator Penilaian Jabatan untuk mulai Pengaturan Penilaian Jabatan Pegawai dan akan muncul tampilan seperti gambar dibawah ini.

# Pengaturan Bobot Penilaian untuk Jabatan
CONTOH
Contoh Jabatan yang digunakan pada langkah ini yaitu Account Officer yang dinilai oleh Atasan Langsung yaitu Kabag Marketing dan Atasan Penilai yaitu Direktur Utama.
CATATAN
Terkait fungsi Atasan Langsung dan Atasan Penilai akan dijelaskan pada tahap berikutnya
Terdapat 3 bobot penilaian yang wajib diisi seperti gambar dibawah ini untuk penilaian jabatan, yaitu :
- Bobot Penilaian KPI
- Bobot Penilaian Kompetensi, dan
- Bobot Penilaian Core Values.
Tiga bobot ini akan menjadi acuan dalam menilai tiap Jabatan dalam BPR.
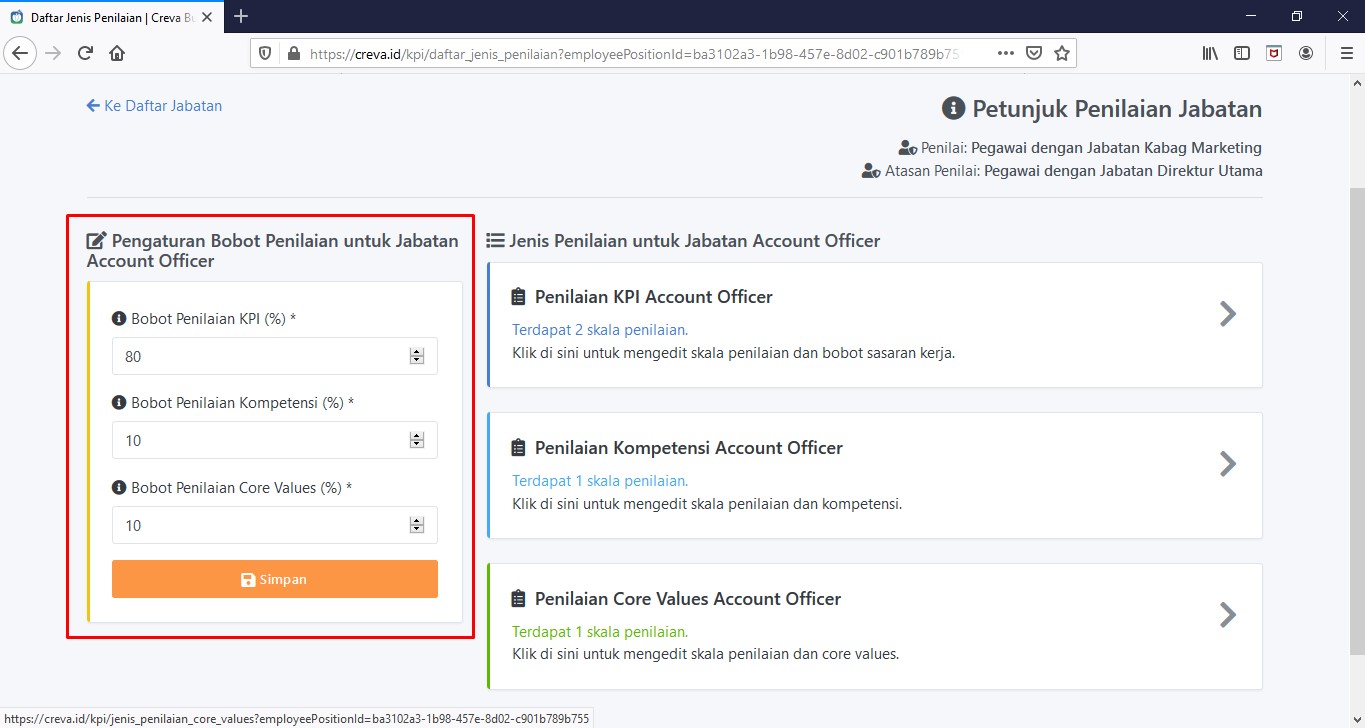
Setelah pembobotan selesai diisi, maka dapat dilanjutkan untuk melakukan pengaturan pada Jenis Penilaian Jabatan seperti gambar dibawah ini.
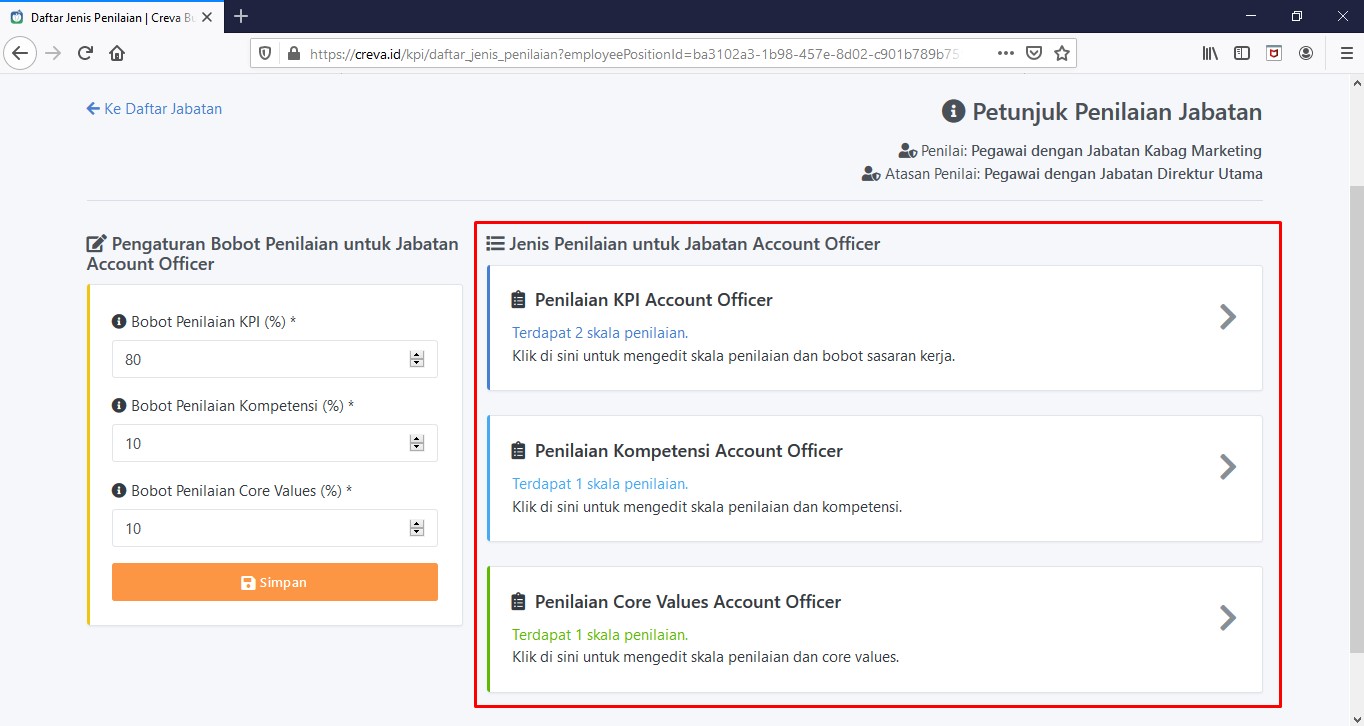
# Pengaturan untuk Jenis Penilaian Jabatan
Pada tahap ini, kita mulai dengan mengatur Skala Penilaian KPI untuk Jabatan Terpilih yaitu Account Officer.
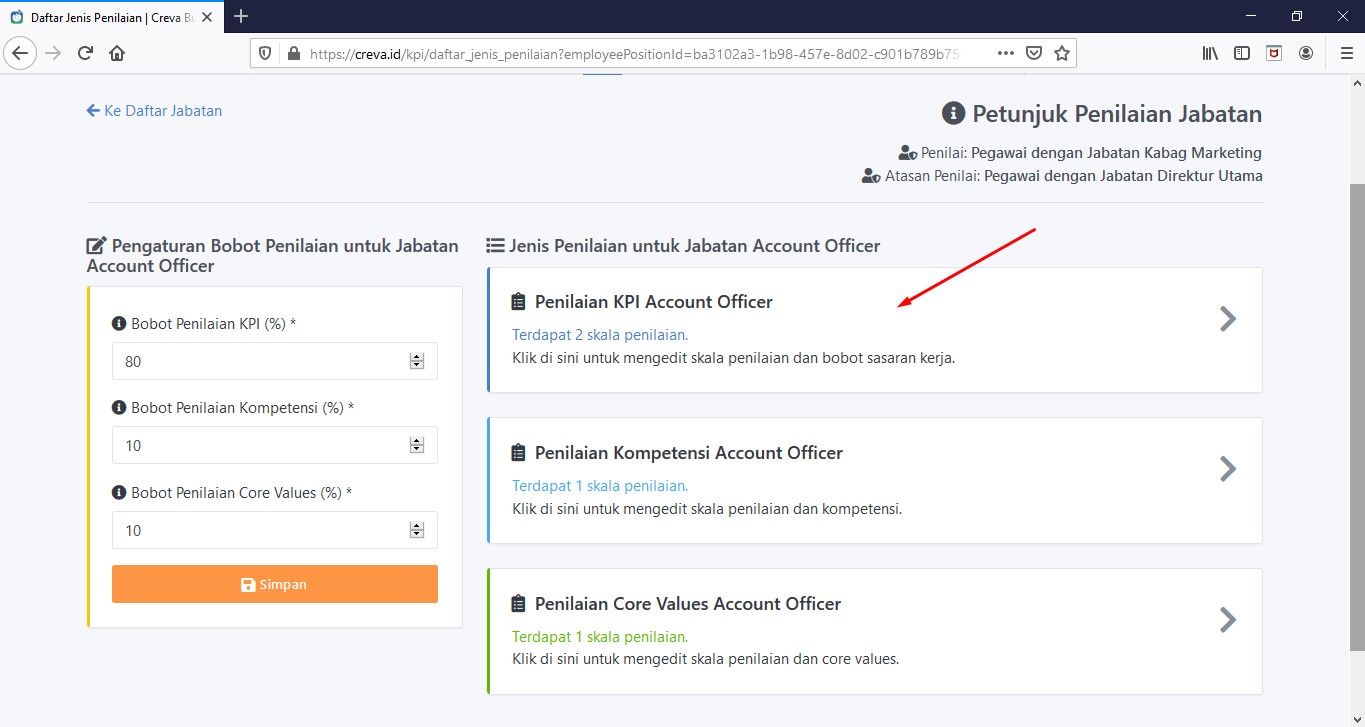
- Klik Tombol Tambah Skala Nilai Baru Secara Manual untuk membuat Skala Penilaian KPI, pada contoh kali ini kita akan membuat skala Penilaian KPI secara Kuantitatif
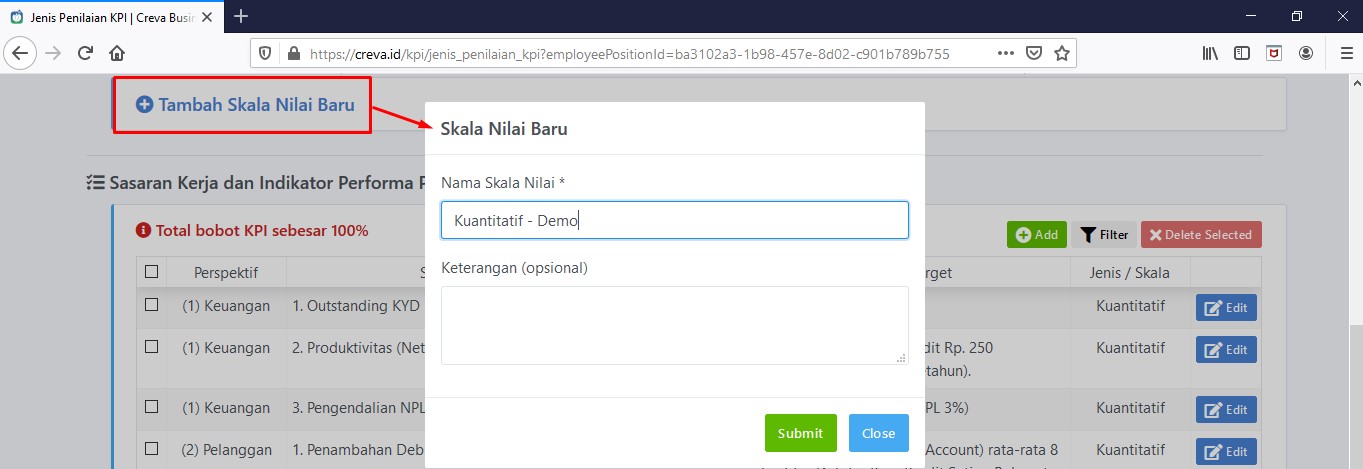
- Sehingga muncul tampilan Skala Nilai secara Kuantitatif untuk selanjutnya dapat kita tambahkan Kriteria Penilaian secara Kuantitatif menjadi seperti ini.
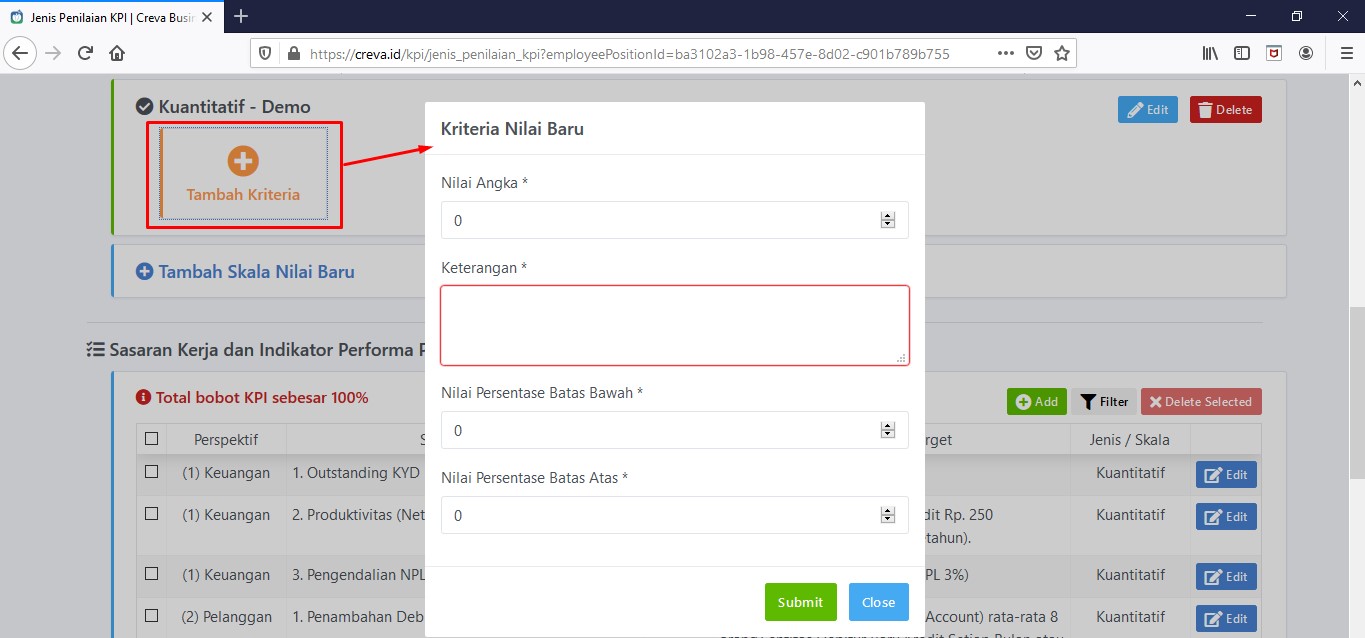
- Setelah tombol Tambah Kriteria di klik, masukan data berikut:
- Nilai Angka
- Keterangan
- Nilai Persentase Batas Bawah (adalah nilai terendah untuk mencapai predikat kinerja yang ditentukan)
- Nilai Persentase Batas Atas (adalah nilai tertinggi untuk mencapai predikat kinerja yang ditentukan)
Lalu klik Submit dan lanjutkan pengisian dengan cara yang sama sehingga tampilan dapat berubah menjadi gambar dibawah ini.
CONTOH
Anda dapat menambahkan Skala Nilai untuk penilaian dengan metode yang berbeda, pada contoh kali ini terdapat dua metode yaitu Kuantitatif dan Kualitatif
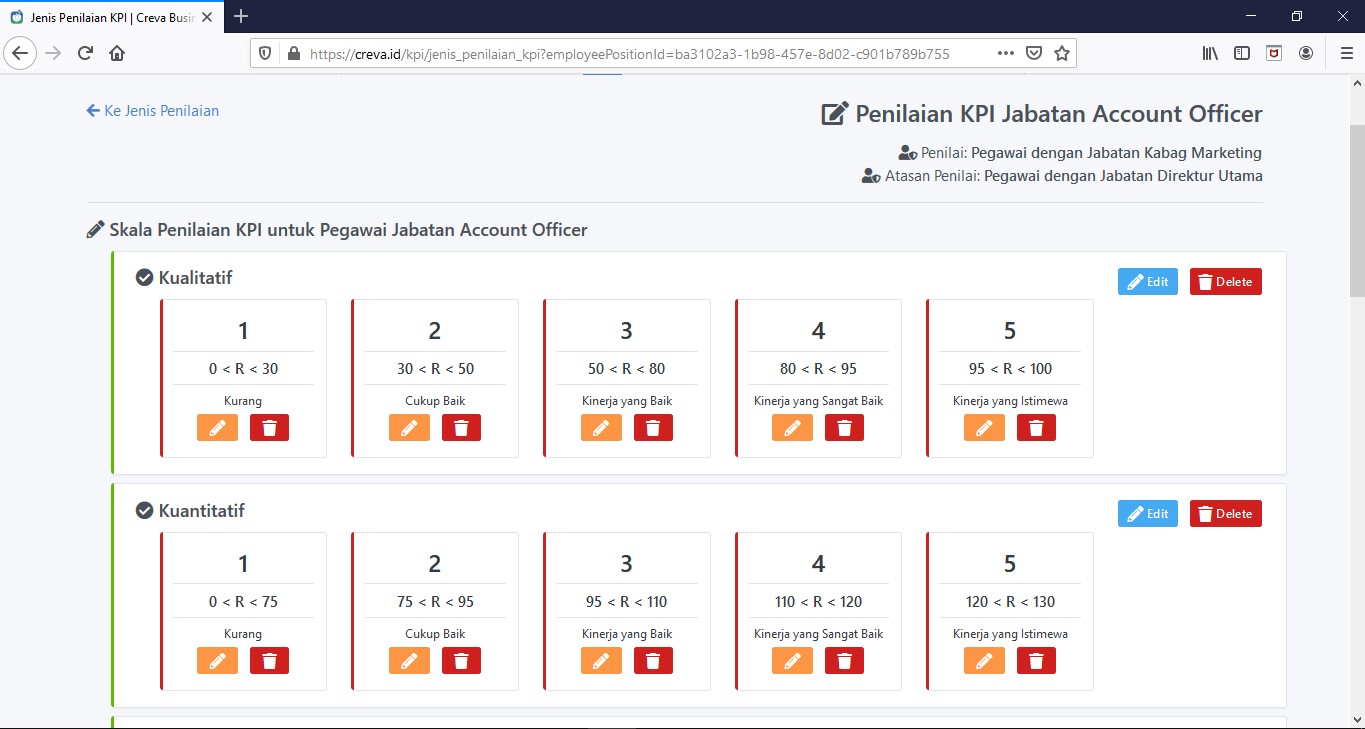
# Sasaran Kerja dan Indikator Performa Pegawai Jabatan
Kita dapat melanjutkan tahapan untuk mengisi Sasaran Kerja dan Indikator Performa Pegawai Jabatan.
- klik tombol Add untuk memulai mengisi Sasaran Kerja dan Indikator Performa Pegawai Jabatan dengan memasukan data berikut, dalam contoh dibawah ini yaitu Account Officer:
- Perspektif (terdapat 4 perspektif sesuai dengan standar Balance Scorecard yaitu Keuangan, Pelanggan, Proses Bisnis Internal, Pembelajaran dan Pertumbuhan)
- Sasaran Kerja
- Keterangan (Opsional)
- Persentase Bobot
- Indikator, Ukuran dan Target
- Skala Penilaian
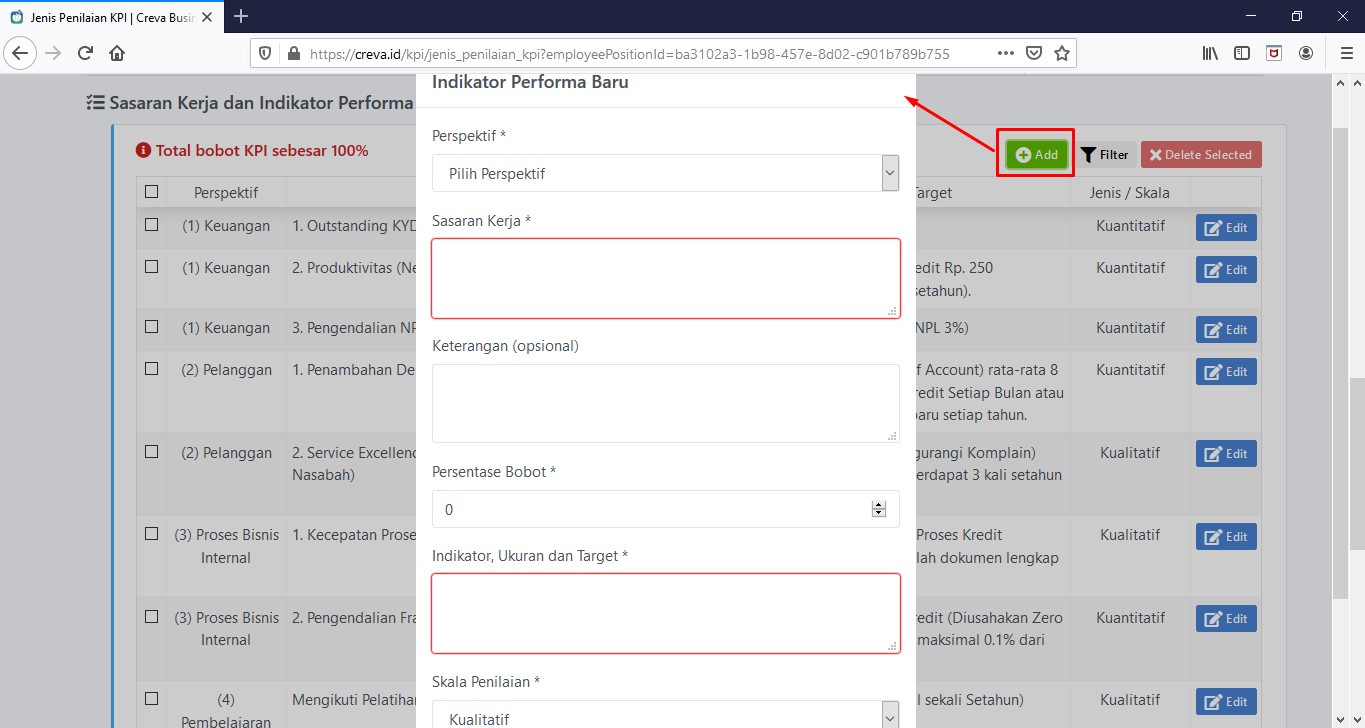
Lalu klik Submit dan lanjutkan pengisian dengan cara yang sama sehingga tampilan dapat berubah menjadi gambar dibawah ini.
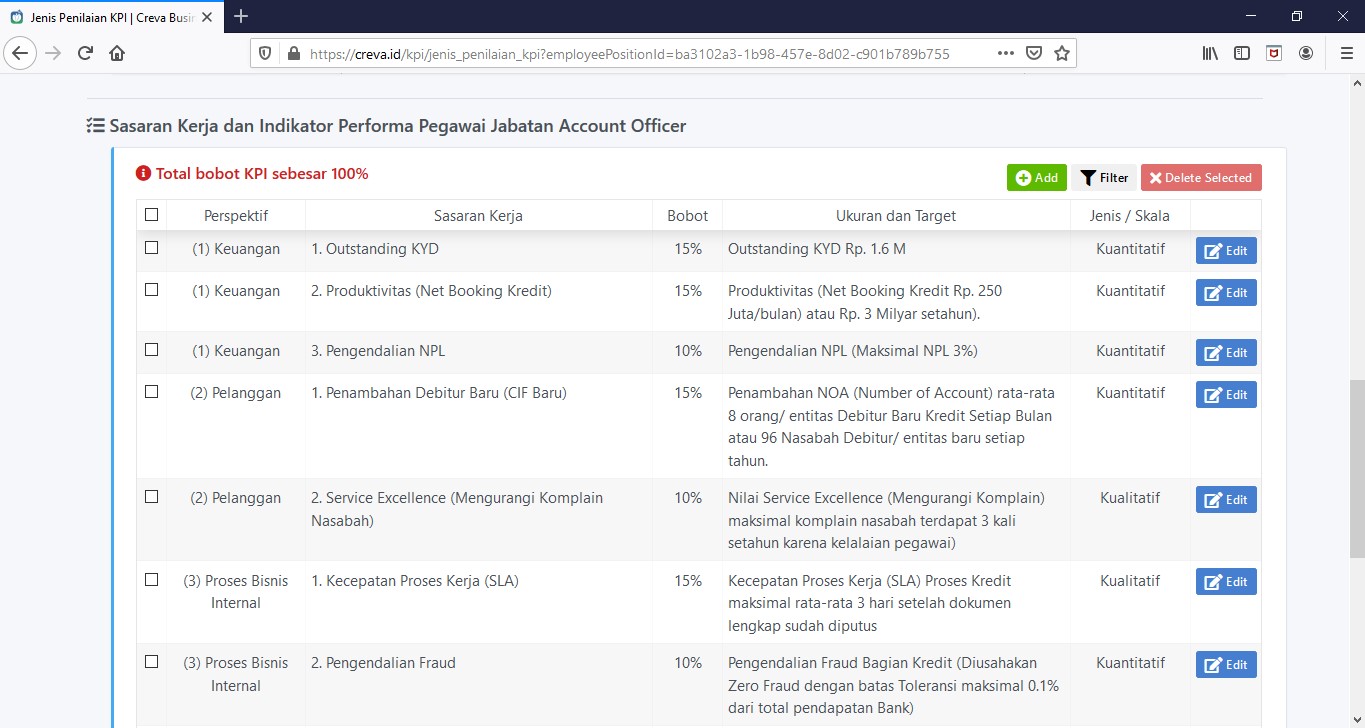
# Memulai Penilaian Diri
Pada tahap ini pegawai yang terdaftar pada Informasi BPR sudah dapat membuat laporan Penilaian Diri.
klik Tombol Buat Penilaian Baru untuk memulai pelaporan Penilaian Diri.
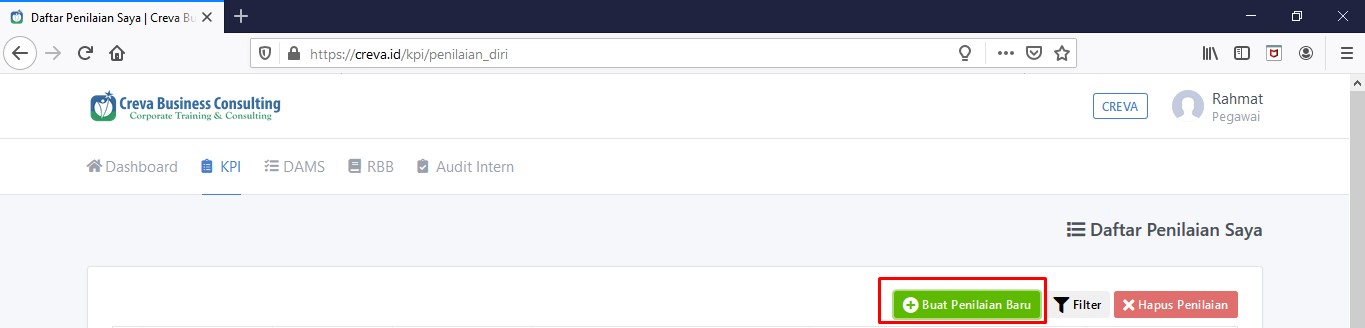
Isi Periode Laporan yang akan dilaporkan lalu tekan Submit.
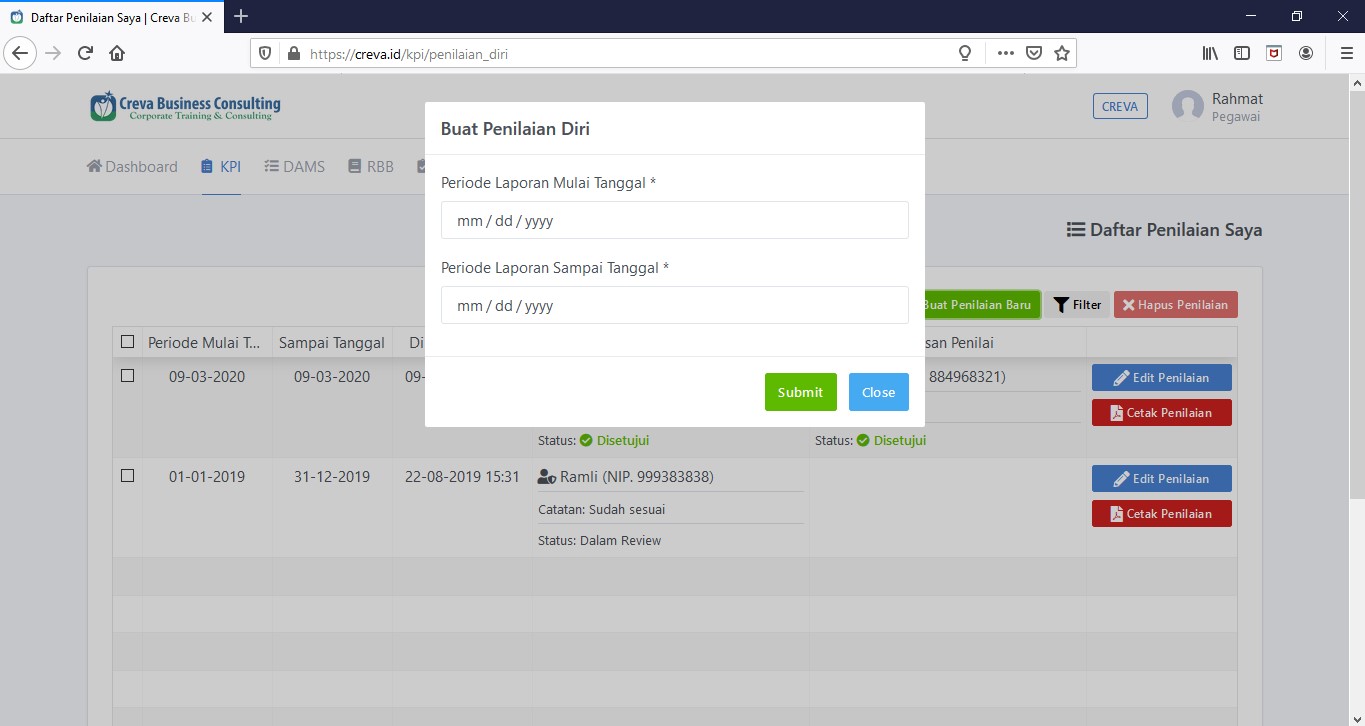
Setelah tombol Submit di klik akan muncul tampilan utama untuk mengisi Penilaian Diri Pegawai
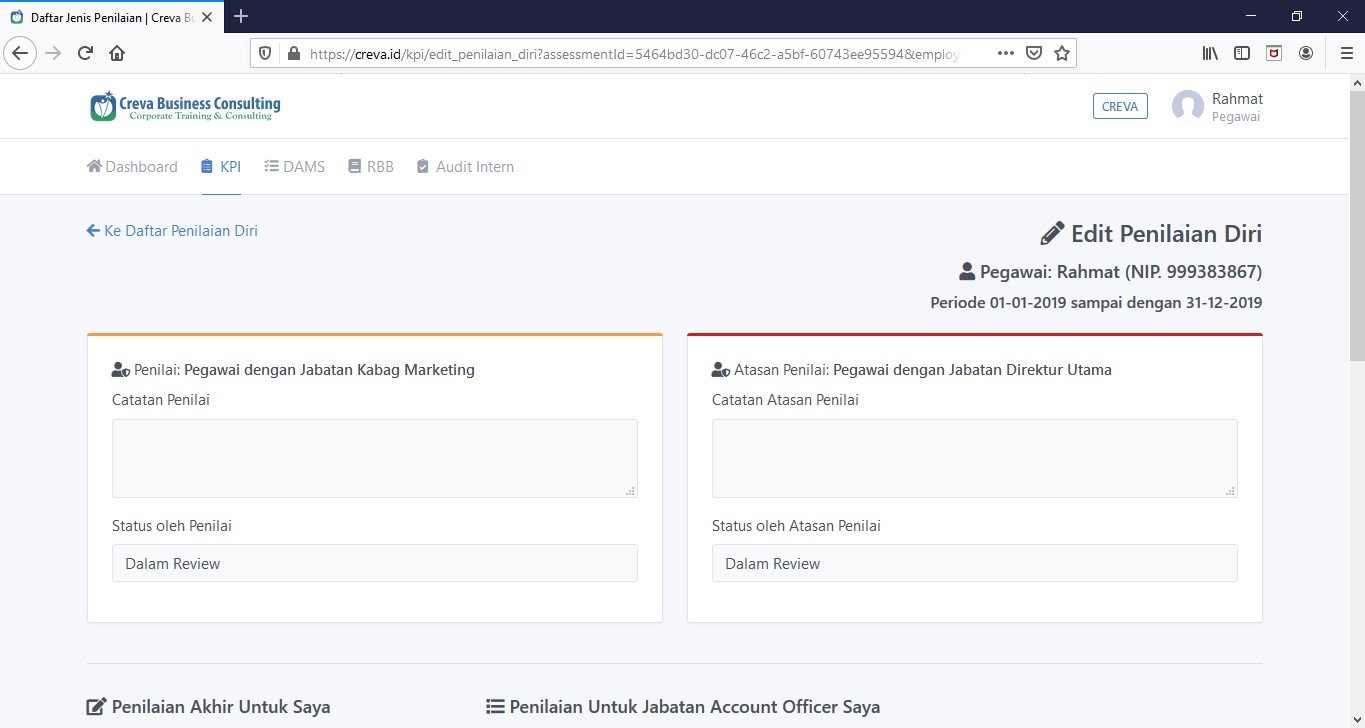
Dengan keterangan seperti contoh diatas yaitu :
- Pegawai dengan Jabatan Kabag Marketing adalah sebagai Penilai Pegawai
- Pegawai dengan Jabatan Direktur Utama adalah sebagai Atasan Penilai Pegawai
CATATAN
Penilaian dilakukan oleh Penilai dan Atasan Penilai (Jika ada) sehingga Penilaian yang dilakukan pegawai tidak Subyektif serta bisa dinyatakan valid dan Sah secara Obyektif
Pada tampilan yang sama, pegawai dapat memulai Penilaian Diri. seperti contoh dibawah ini pegawai dengan Jabatan Account Officer dapat mengisi Penilaian KPI, Penilaian Kompetensi, dan Penilaian Core Values.

Pegawai dapat mulai mengisi Penilaian KPI Pegawai yang ditunjukkan seperti pada gambar dibawah dengan klik tombol Edit Realisasi

Setelah klik Tombol Edit Realisasi maka akan muncul tampilan seperti dibawah ini
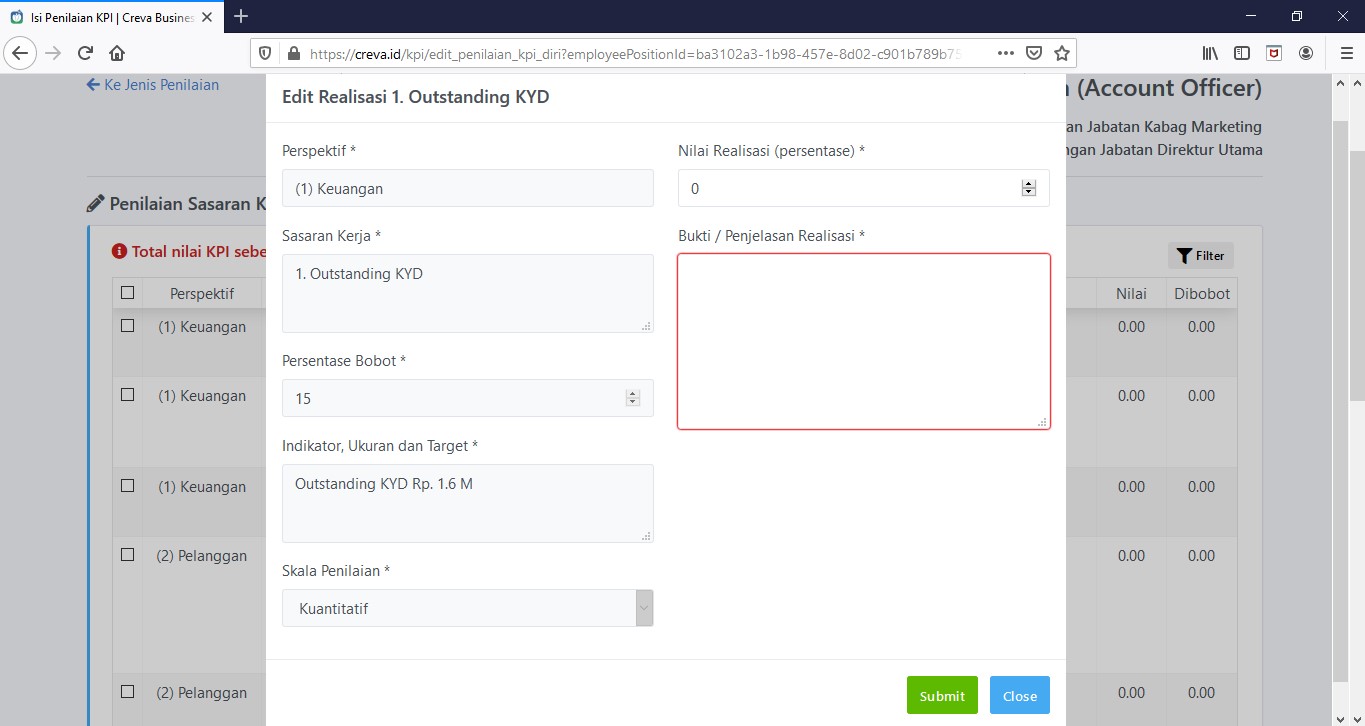
Dimana Pegawai diharapkan dapat mengisi Nilai Realisasi (persentase) dan Bukti/Penjelasan Realisasi sesuai dengan Skala Penilaian yang ada dan melanjutkan proses Penilaian Diri untuk Sasaran Kerja serta Penilaian - Penilaian yang lain dengan menekan tombol Submit.
Ketika semua proses diatas telah selesai dilakukan, pegawai dapat mengisi Catatan Penilaian Saya di akhir untuk menyimpan catatan.
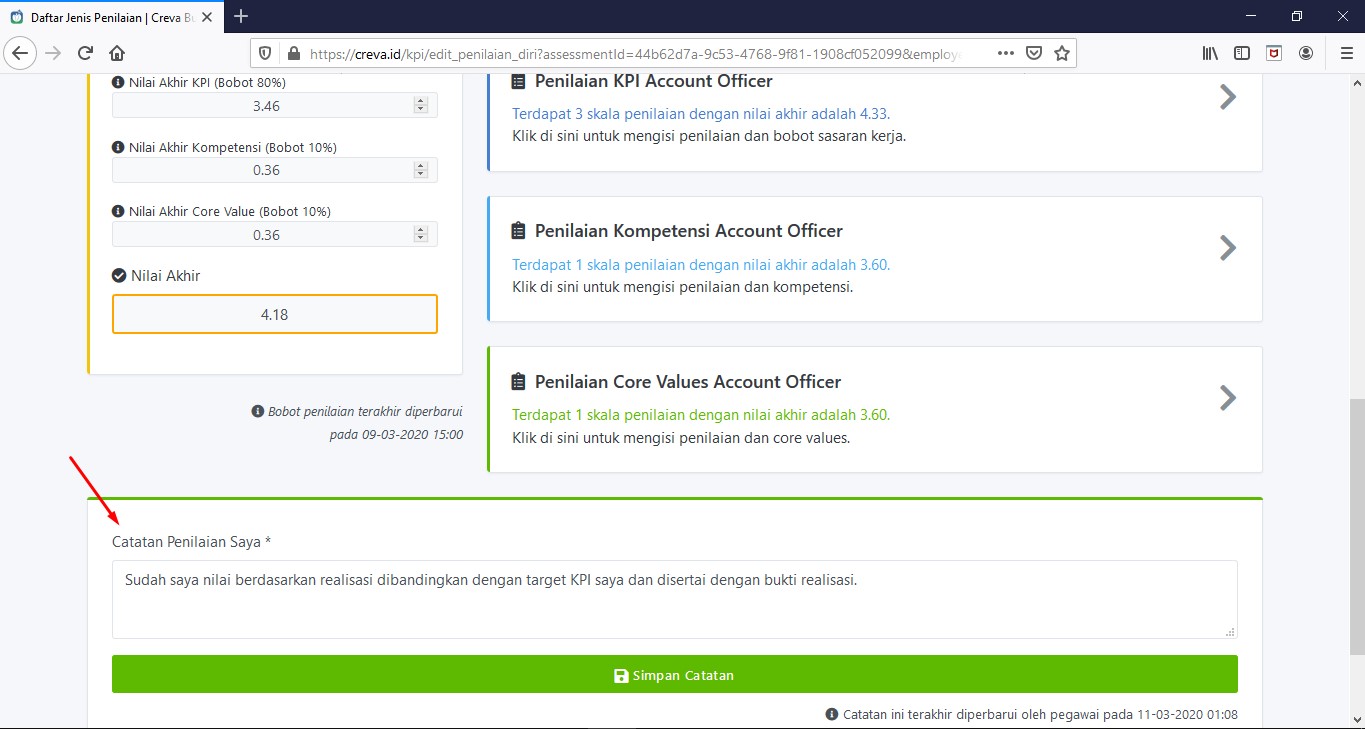
Pegawai dapat melihat hasil evaluasi terbaru dengan check dashboard Penilaian Diri seperti gambar dibawah ini.
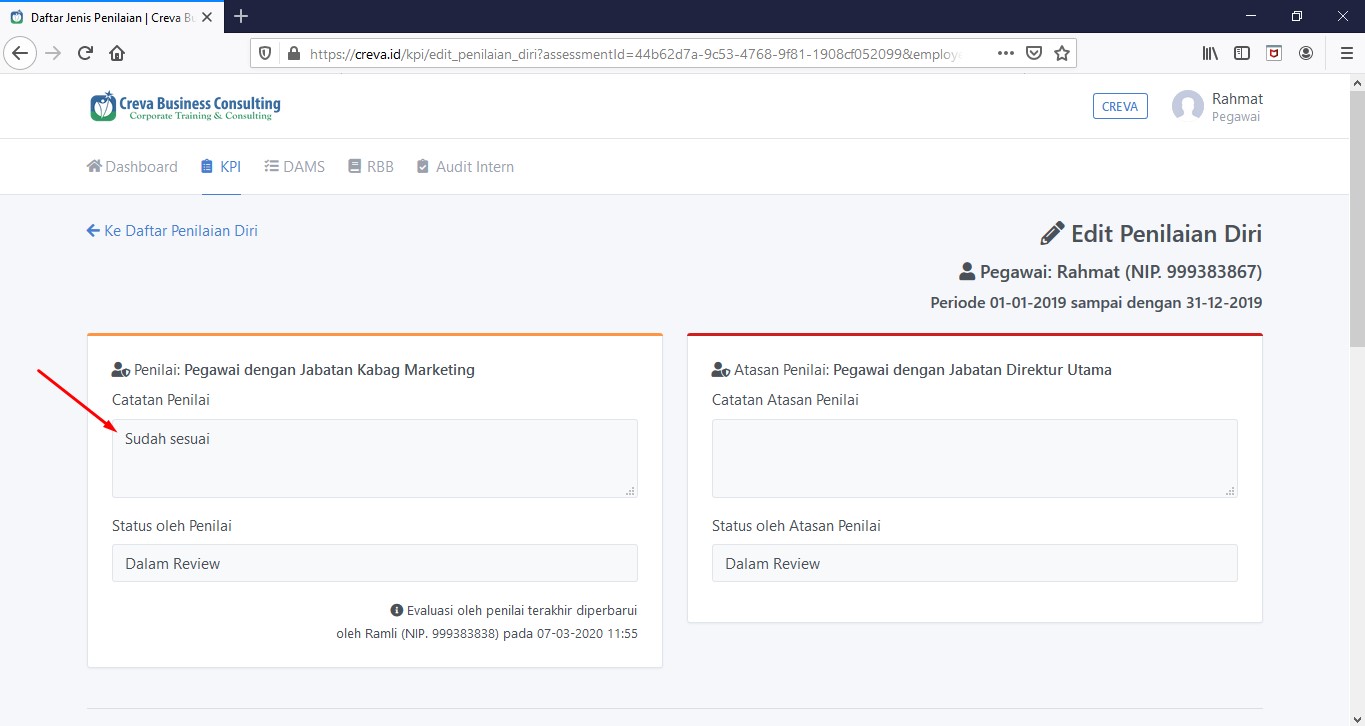
# Memulai Penilaian Bawahan
Penilaian Bawahan dapat dilakukan oleh Atasan Langsung dengan menggunakan fitur Penilaian Bawahan (Self Assessment) seperti gambar dibawah ini.

- Pada tampilan Utama Daftar Penilaian Bawahan, Atasan dapat melihat jumlah bawahan yang telah melaporkan dan yang selanjutnya dapat di evaluasi kembali dengan klik tombol Edit Penilaian
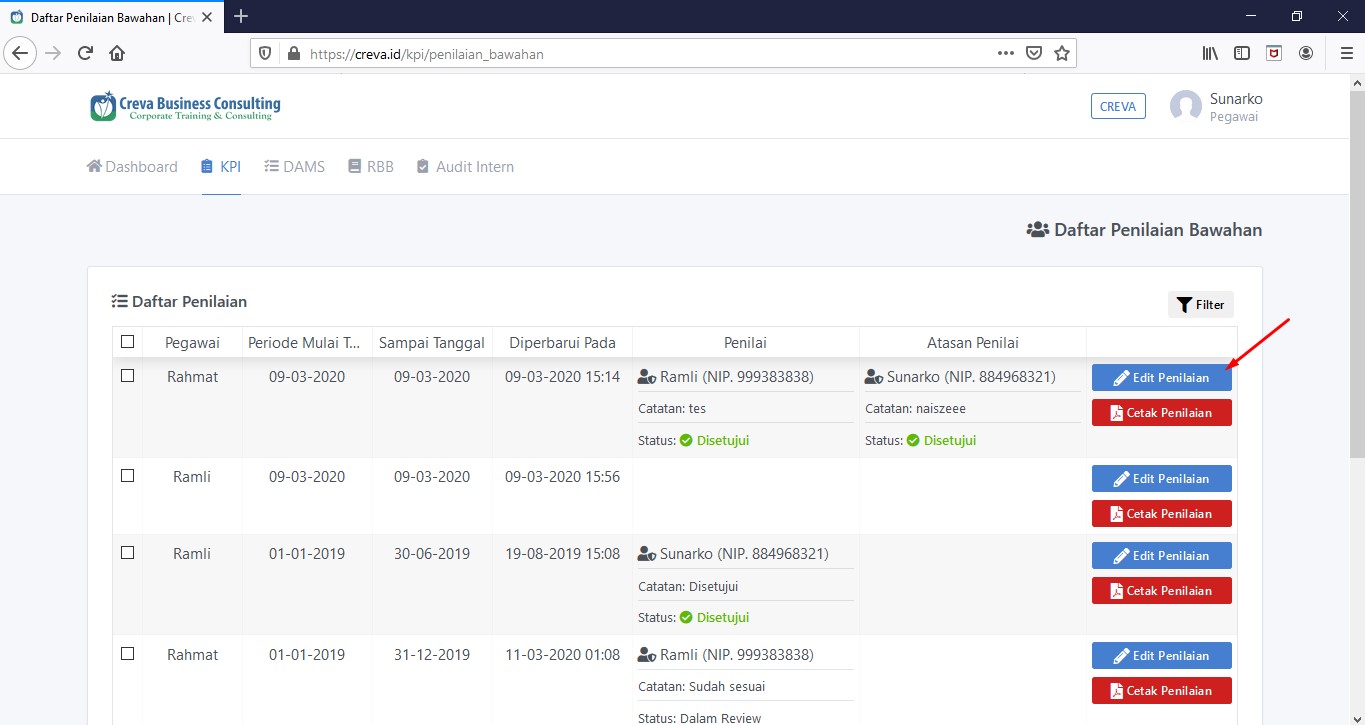
Dengan proses yang sama seperti pegawai melakukan Penilaian Dirinya masing - masing, Penilai atau Atasan dapat merubah Penilaian Diri Pegawai dengan tahapan seperti gambar dibawah ini.
- Pilih salah satu Penilaian yang akan dievaluasi.
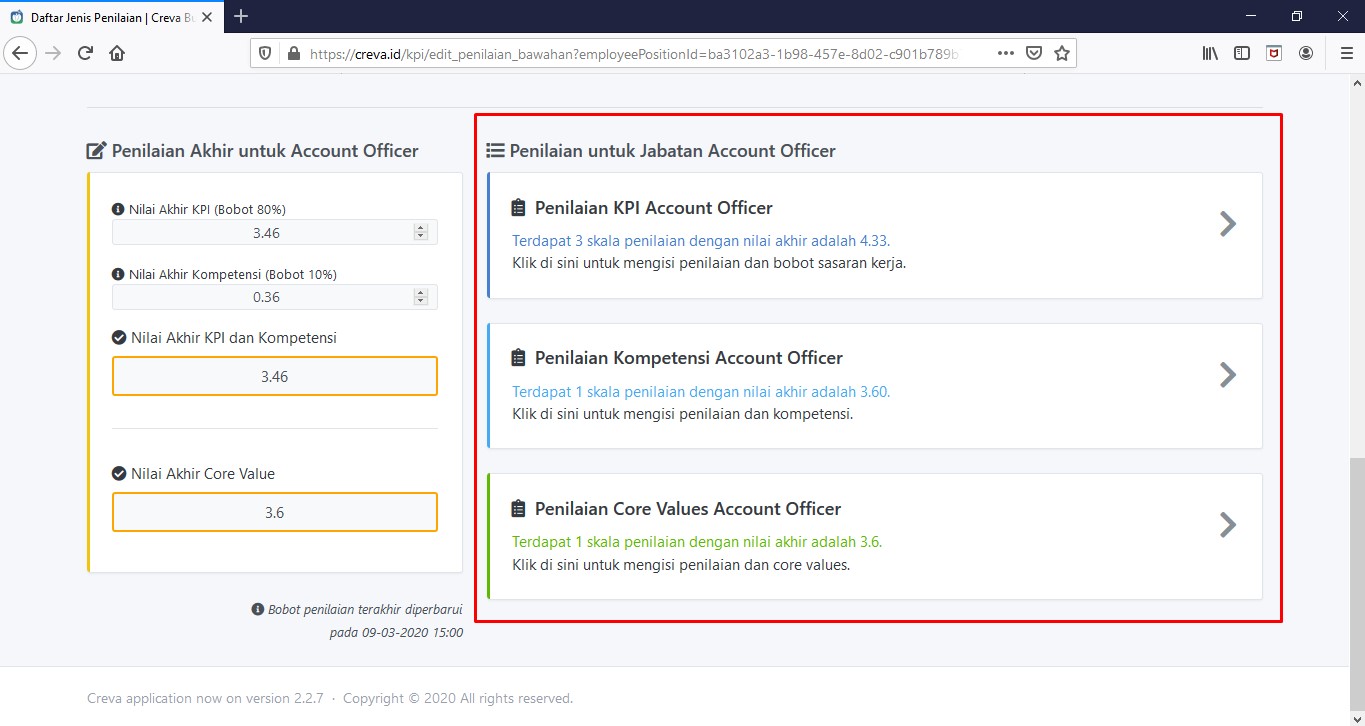
- Klik tombol Edit Realisasi untuk mengevaluasi nilai yang telah dilaporkan oleh Pegawai.
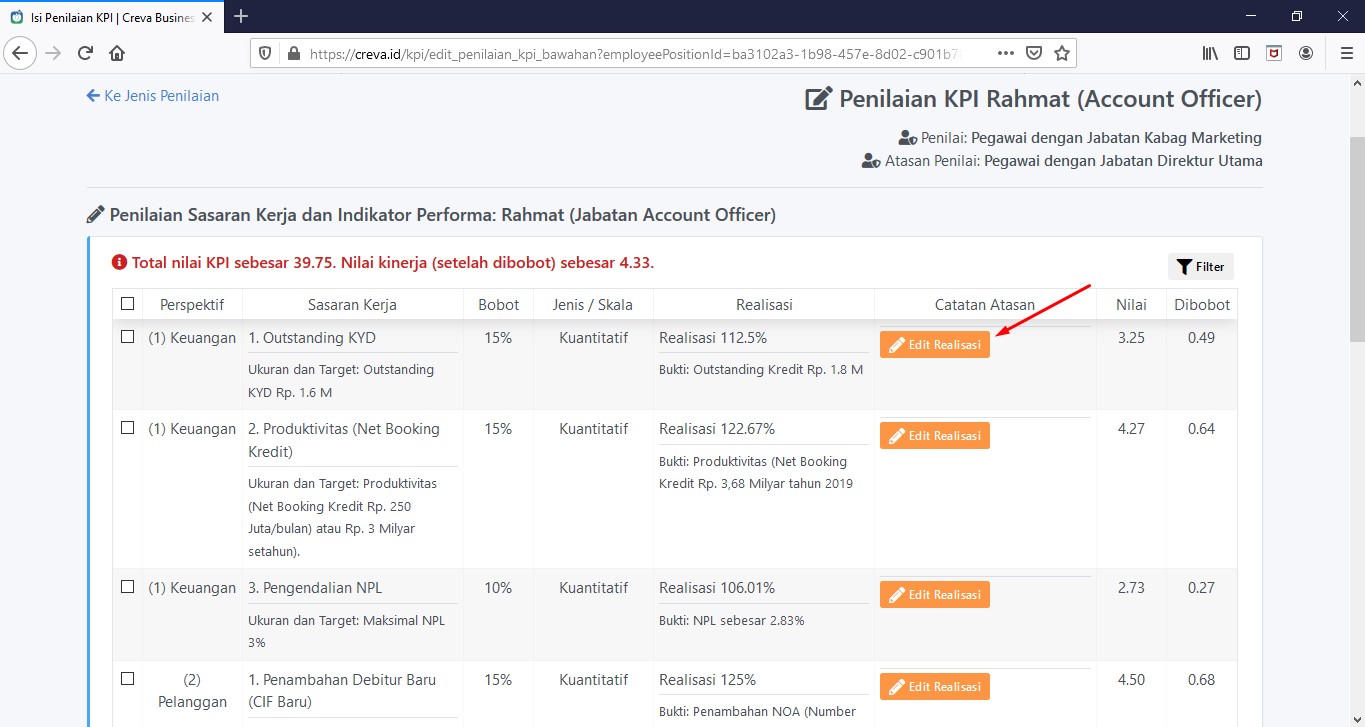
- Isi Nilai Realisasi Penilai dengan disertakan Bukti / Penjelasan Realisasi Penilai lalu tekan Submit.
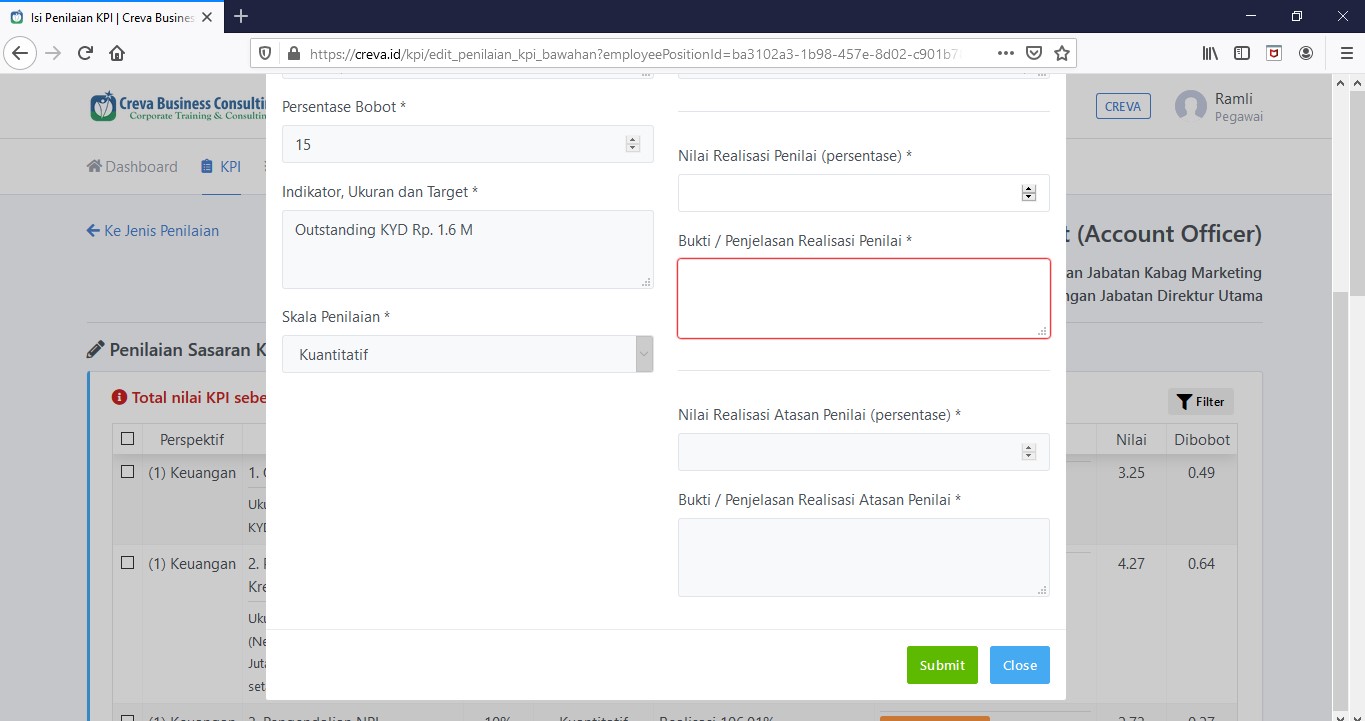
Atasan dapat memberi Catatan Penilai dengan Status oleh Penilai setelah menyelesaikan semua evaluasi Penilaian Diri Pegawai yang telah melaporkan Kinerjanya.
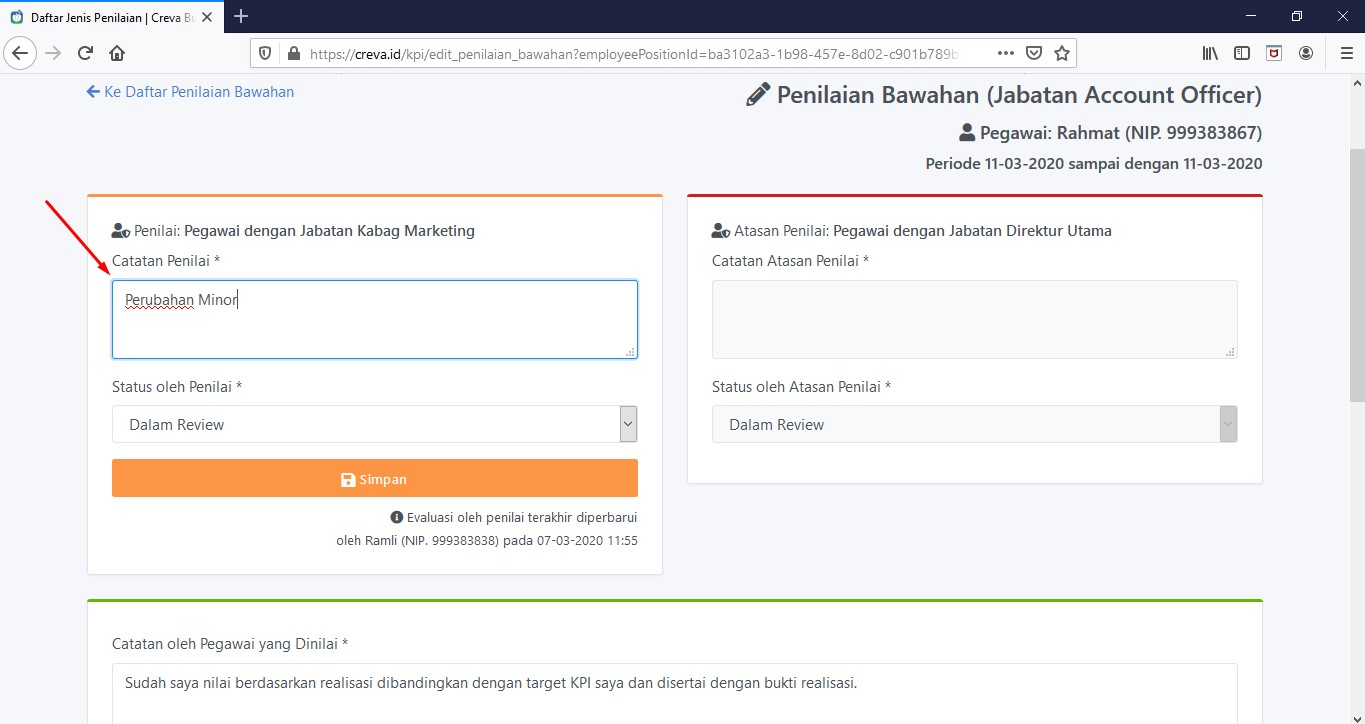
# Cetak Laporan Kinerja Pegawai
- Pada tampilan Admin BPR, klik Laporan Kinerja Pegawai.
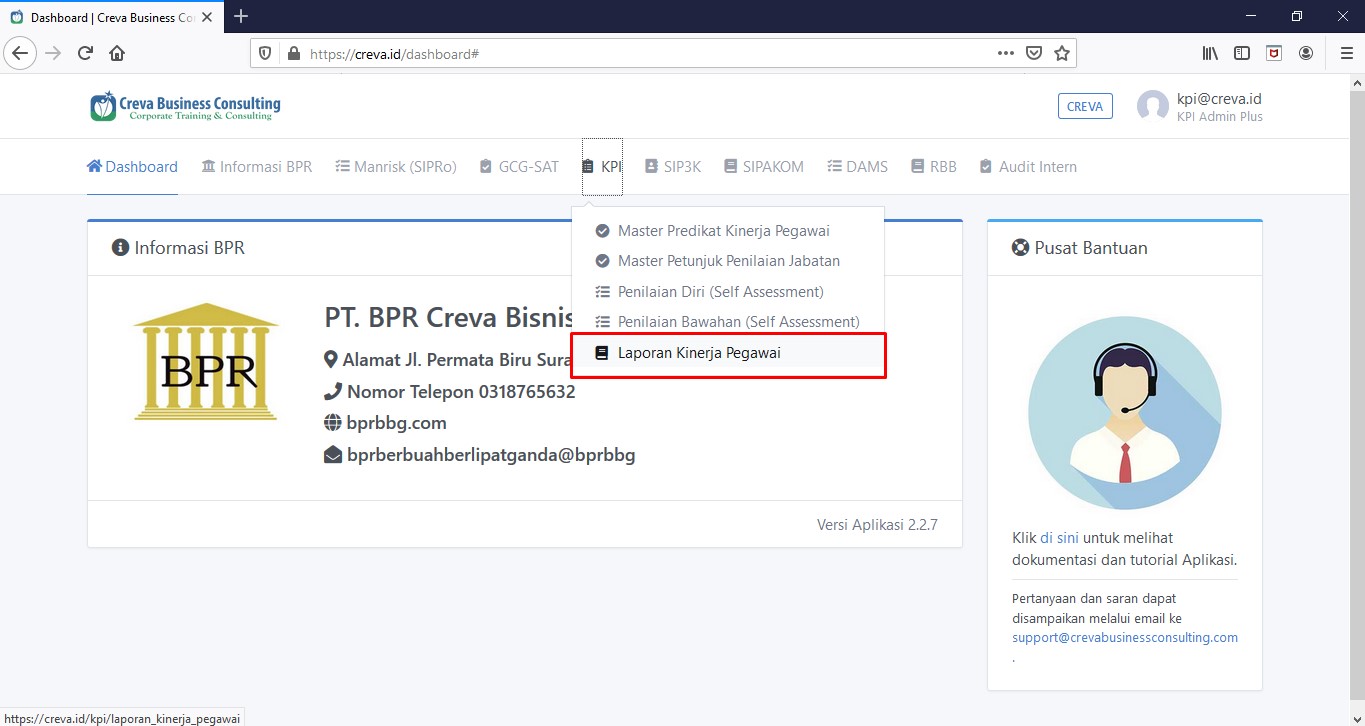
- Input Periode Pelaporan serta field - field yang ada dan selanjutnya Klik tombol Hasilkan Laporan untuk menghasilkan PDF Laporan Kinerja pegawai Anda.
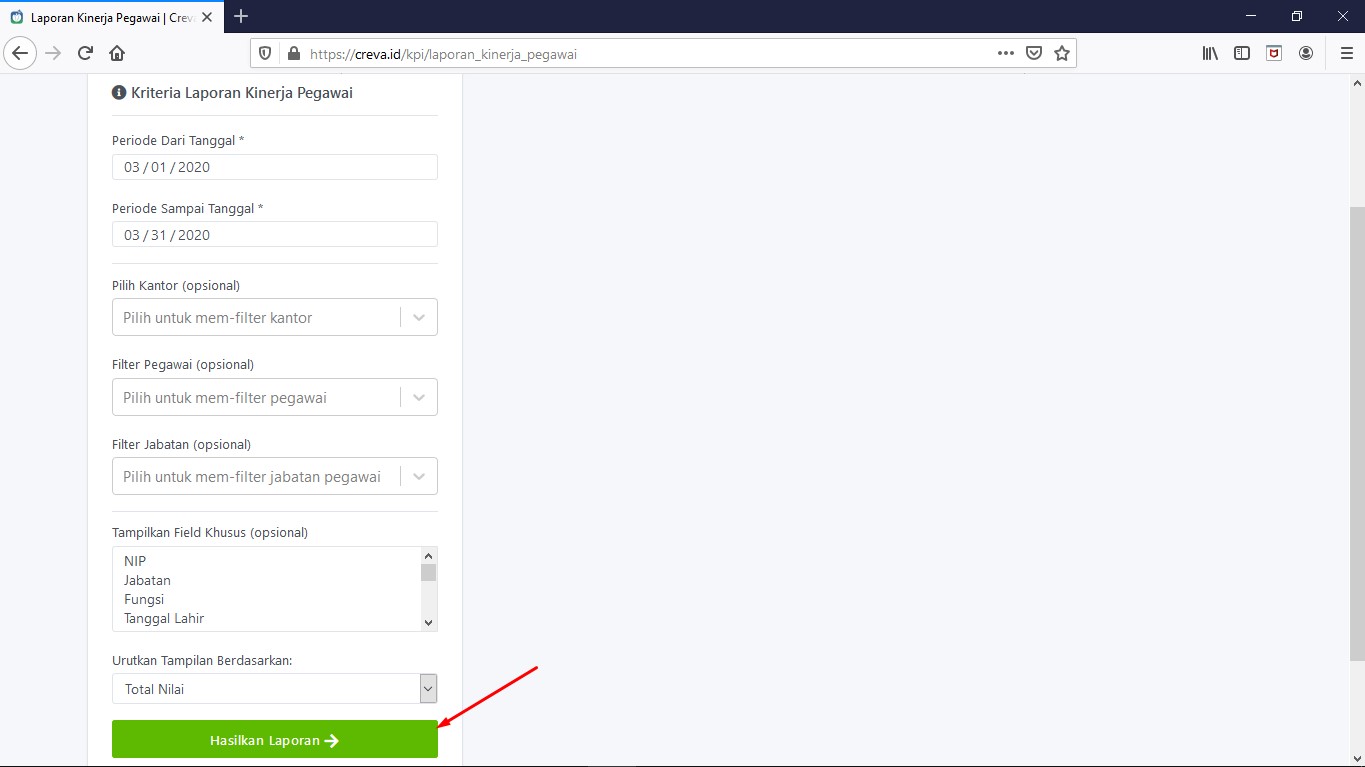
MANFAAT BAGI ANDA
Laporan Kinerja Pegawai dapat menjadi lampiran bagi BPR untuk evaluasi secara internal.
- Laporan Kinerja Pegawai BPR selanjutnya terlihat di bagian kanan.
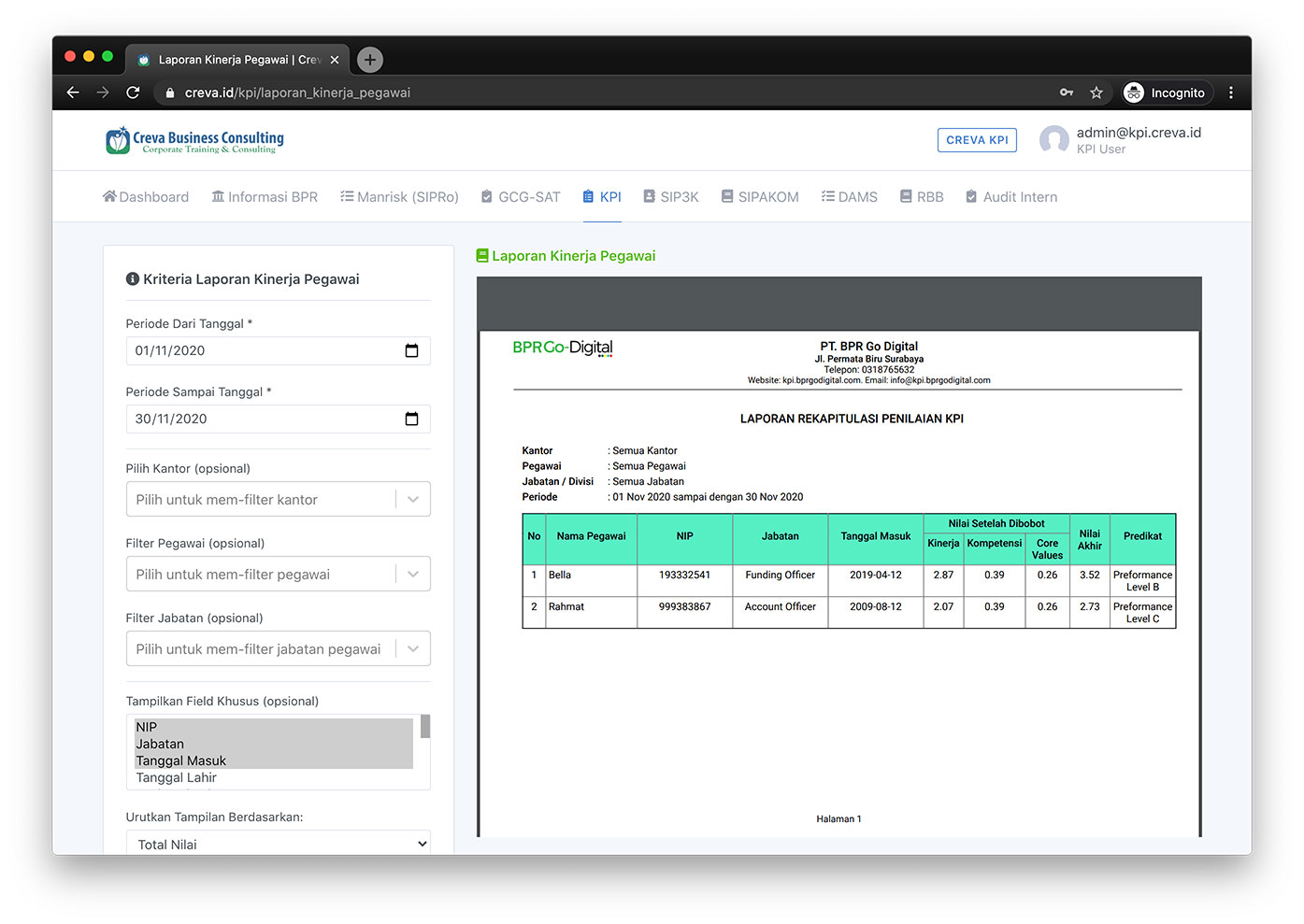
# Perhitungan Kenaikan Gaji dengan Hasil KPI
- Pada tampilan Admin BPR, klik menu KPI - Perhitungan Kenaikan Gaji.

- Pilih tanggal periode kinerja pegawai, kemudian tekan tombol Hasilkan Daftar Kinerja Pegawai. Daftar kinerja pegawai pada periode yang ditentukan akan terlihat di bagian bawah.
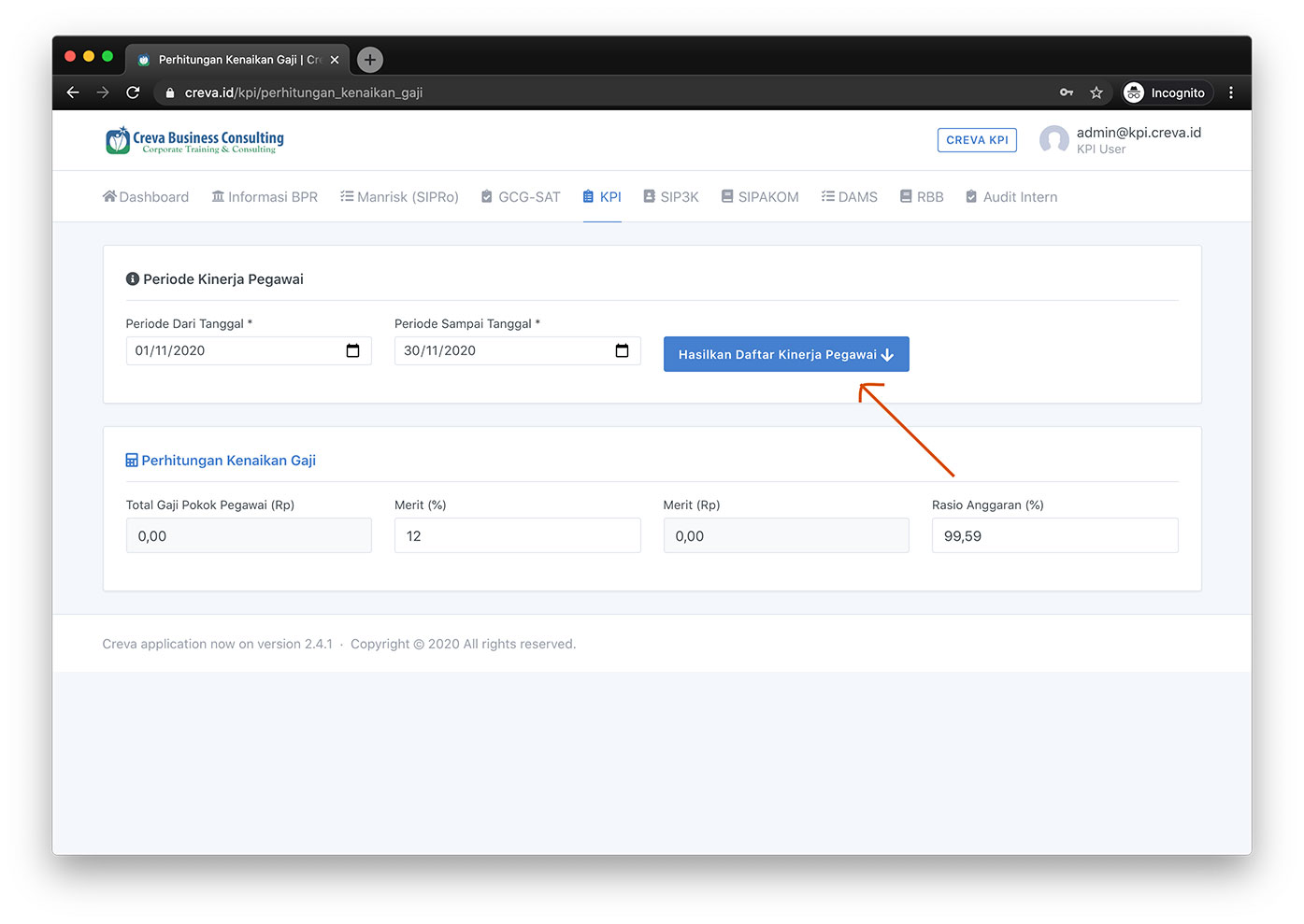
- Gunakan kolom input Merit (%) dan Rasio Anggaran (%) untuk melihat hasil Gaji Pokok Baru secara real time. Perhitungan akan langsung dilakukan di setiap perubahan terhadap Merit, Rasio Anggaran, dan Gaji Pokok pegawai.
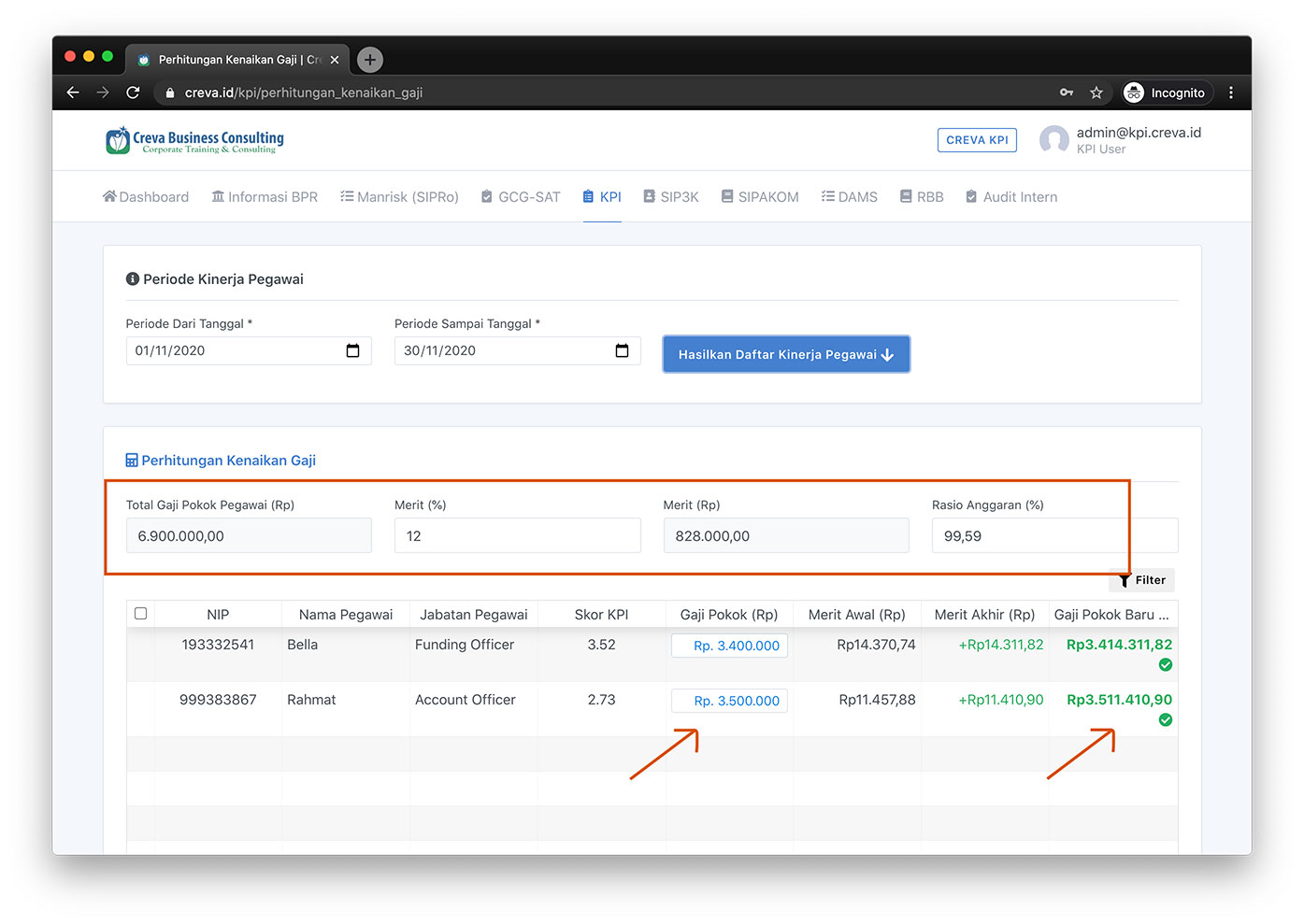
MANFAAT BAGI ANDA
Perhitungan Kenaikan Gaji memudahkan Anda untuk menghasilkan kenaikan gaji berdasarkan penilaian KPI yang telah dilaksanakan. Hasil penilaian langsung digunakan sebagai salah satu input utama untuk menghasilkan Gaji Pokok baru.
# Perhitungan Pembagian Bonus dengan Hasil KPI
- Pada tampilan Admin BPR, klik menu KPI - Perhitungan Pembagian Bonus.
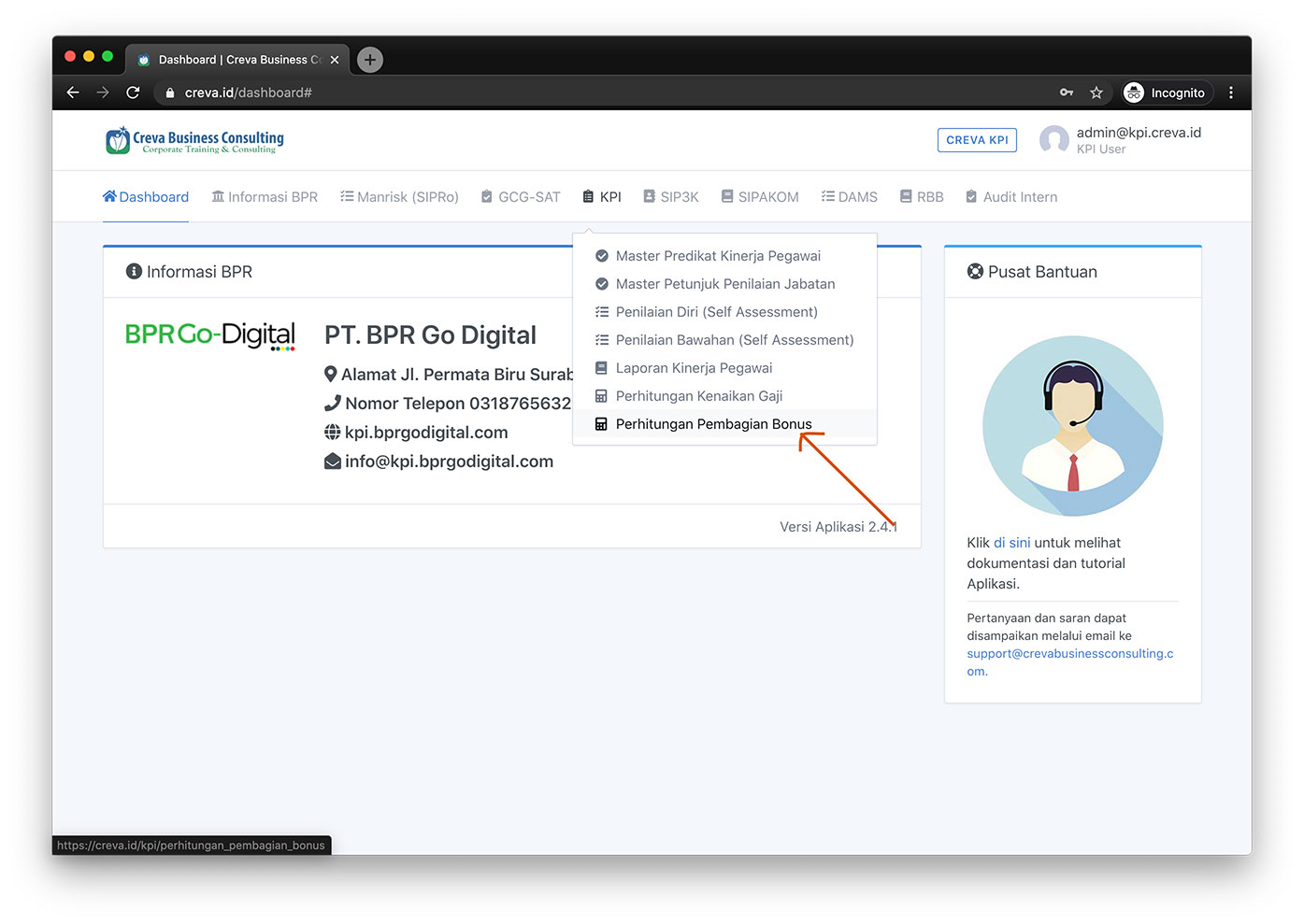
- Pilih tanggal periode kinerja pegawai, kemudian tekan tombol Hasilkan Daftar Kinerja Pegawai. Daftar kinerja pegawai pada periode yang ditentukan akan terlihat di bagian bawah.
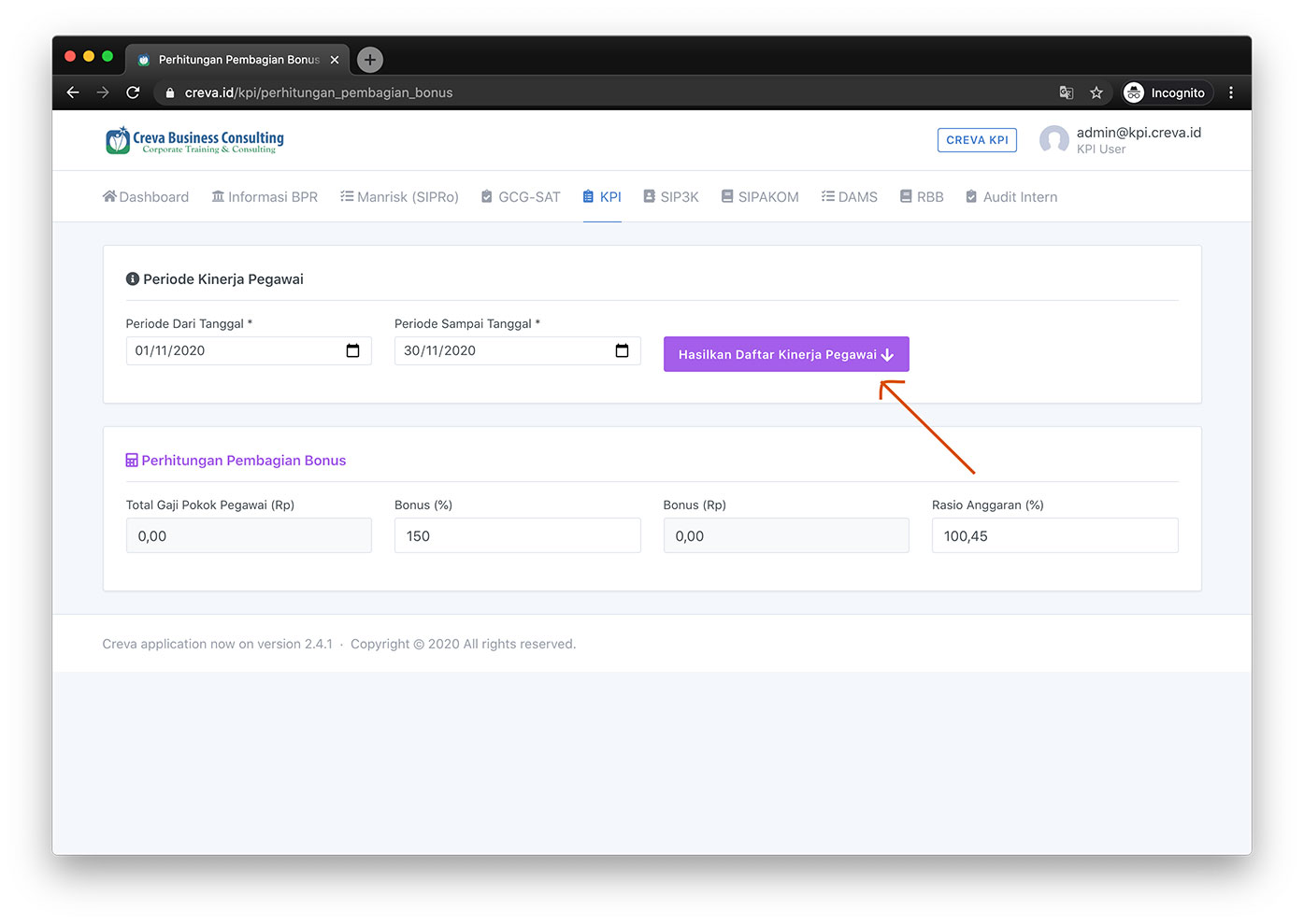
- Gunakan kolom input Bonus (%) dan Rasio Anggaran (%) untuk melihat hasil Gaji Pokok Baru secara real time. Perhitungan akan langsung dilakukan di setiap perubahan terhadap Bonus, Rasio Anggaran, dan Gaji Pokok pegawai.
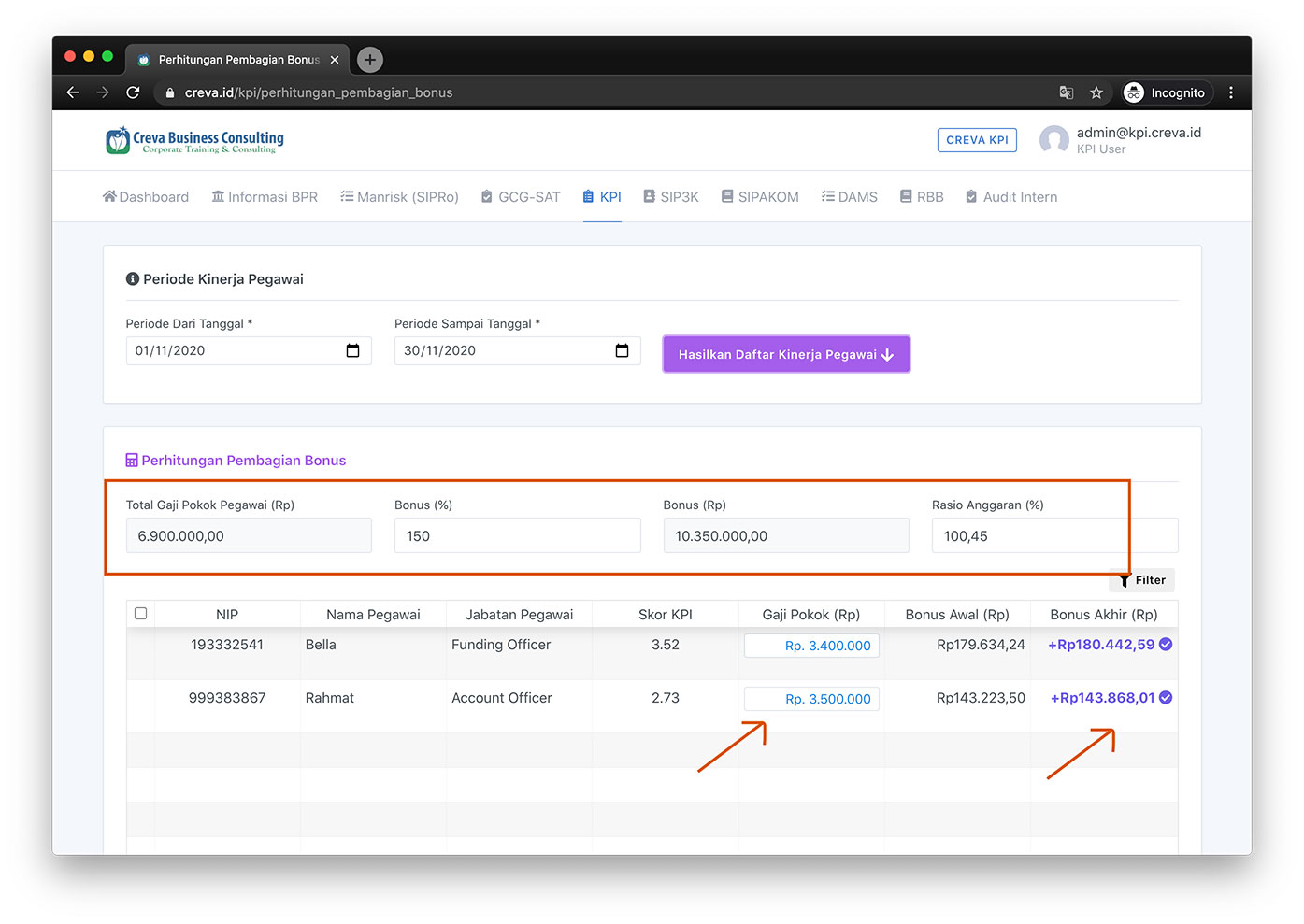
MANFAAT BAGI ANDA
Perhitungan Pembagian Bonus memudahkan Anda untuk menghasilkan besaran bonus berdasarkan penilaian KPI yang telah dilaksanakan. Hasil penilaian langsung digunakan sebagai salah satu input utama untuk menghasilkan besaran bonus setiap pegawai, sesuai dengan performa melalui penilaian KPI.